สร้างทางลัดโหมดเครื่องบินใน Windows 10
โหมดเครื่องบิน เป็นคุณสมบัติที่มีประโยชน์มาก ซึ่งช่วยให้ผู้ใช้สามารถปิดการสื่อสารไร้สายทั้งหมดในครั้งเดียวบนอุปกรณ์ Windows 10 ของเขา วันนี้เราจะมาดูวิธีสร้างทางลัดพิเศษเพื่อเข้าถึงการตั้งค่าโหมดเครื่องบินได้เร็วขึ้น
โฆษณา
โหมดบนเครื่องบินได้รับการออกแบบมาเพื่อประหยัดเวลาของคุณเมื่อคุณอยู่บนเครื่องบิน แต่สามารถใช้เมื่อใช้พลังงานจากแบตเตอรี่ได้ทุกที่ เพื่อทำให้แท็บเล็ตหรือแล็ปท็อปของคุณใช้งานได้นานขึ้น
ขึ้นอยู่กับรุ่นอุปกรณ์ของคุณ อาจมีหนึ่งในตัวเลือกการสื่อสารต่อไปนี้หรือทั้งหมด: Wi-Fi, บรอดแบนด์มือถือ, บลูทูธ, GPS, NFC และอื่นๆ เมื่อเปิดใช้งาน โหมดเครื่องบินจะปิดใช้งาน
โหมดเครื่องบินเป็นส่วนหนึ่งของการตั้งค่า ซึ่งเป็นแอปสากลที่จะมาแทนที่แผงควบคุมแบบคลาสสิกใน Windows 10 Windows 10 มีคำสั่งพิเศษให้เปิดหน้าการตั้งค่าต่างๆ ได้โดยตรง อ้างถึงบทความต่อไปนี้เพื่อเรียนรู้เพิ่มเติมเกี่ยวกับพวกเขา
- เปิดหน้าการตั้งค่าต่างๆ ได้โดยตรงในการอัปเดตในโอกาสวันครบรอบของ Windows 10
- วิธีเปิดหน้าการตั้งค่าต่างๆ โดยตรงใน Windows 10
เราสามารถใช้คำสั่งที่เหมาะสมเพื่อสร้างทางลัดโหมดเครื่องบิน

เพื่อสร้างทางลัดโหมดเครื่องบินใน Windows 10ให้ทำดังต่อไปนี้
คลิกขวาที่พื้นที่ว่างบนเดสก์ท็อปของคุณ เลือก ใหม่ - ทางลัด ในเมนูบริบท (ดูภาพหน้าจอ)

ในกล่องเป้าหมายทางลัด พิมพ์หรือคัดลอกและวางต่อไปนี้:
explorer.exe การตั้งค่า ms: network-airplanemode
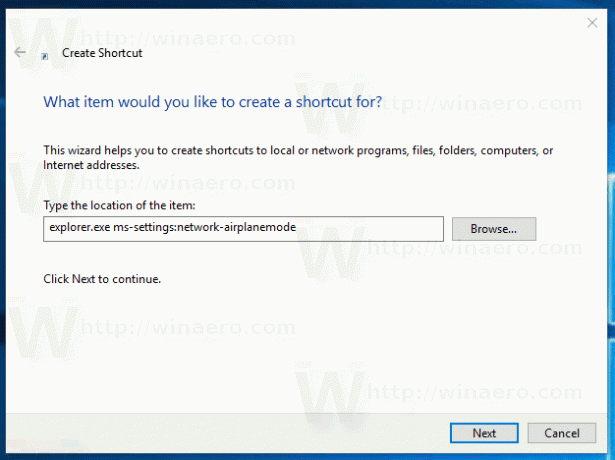
ใช้บรรทัด "โหมดเครื่องบิน" โดยไม่มีเครื่องหมายคำพูดเป็นชื่อของทางลัด ที่จริงแล้ว คุณสามารถใช้ชื่อใดก็ได้ที่คุณต้องการ คลิกที่ปุ่มเสร็จสิ้นเมื่อทำเสร็จแล้ว
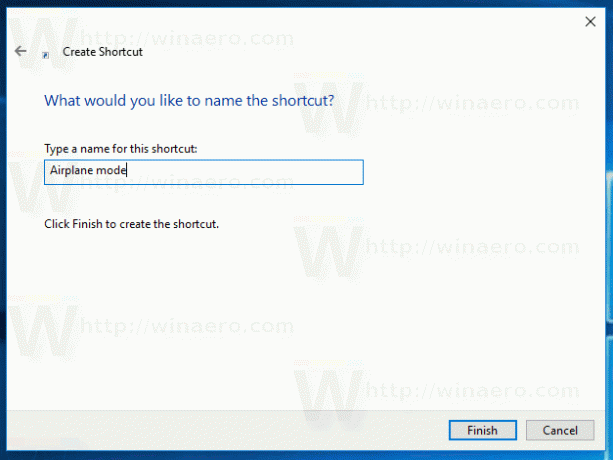
ตอนนี้ให้คลิกขวาที่ทางลัดที่คุณสร้างและเลือกคุณสมบัติ

บนแท็บทางลัด คลิกที่ปุ่มเปลี่ยนไอคอน
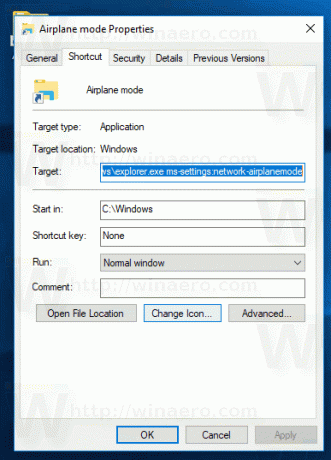
ระบุไอคอนใหม่จาก C:\Windows\System32\imageres.dll ไฟล์.
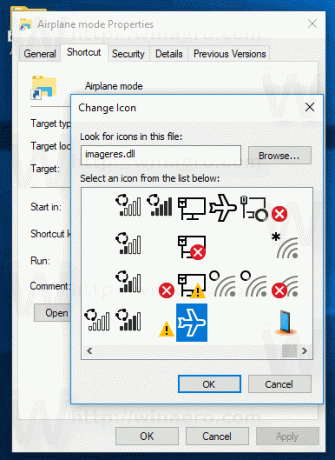
คลิก ตกลง เพื่อใช้ไอคอน จากนั้นคลิก ตกลง เพื่อปิดหน้าต่างโต้ตอบคุณสมบัติทางลัด
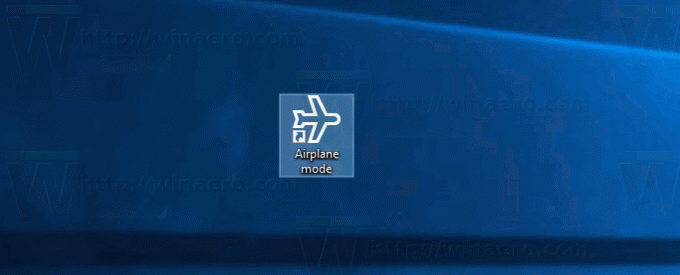
เมื่อคุณคลิกสองครั้งที่ทางลัดที่คุณสร้างขึ้น ทางลัดนั้นจะเปิดหน้าโหมดเครื่องบินให้คุณ



