Windows 11 เพิ่มโหมดห้ามรบกวนและเซสชันโฟกัสใหม่
การอัปเดตล่าสุดของ Windows 11 ที่เผยแพร่ในช่อง Dev ทำให้เกิดรายการการปรับปรุงมากมาย ใน สร้าง 22557, Microsoft ได้ปรับปรุงส่วนต่างๆ ของระบบปฏิบัติการใหม่ รวมถึงทาสก์บาร์ที่รองรับการลากและวางในขณะนี้ เมนูเริ่มอนุญาตให้สร้างโฟลเดอร์สำหรับไอคอน ในที่สุดก็มีแอพตัวจัดการงานใหม่ ในหมู่พวกเขา Microsoft ได้เพิ่ม ห้ามรบกวน และ จุดสนใจ ยกระดับประสบการณ์ชั่วโมงอันเงียบสงบของคุณไปอีกระดับ
โฆษณา
Microsoft ได้จินตนาการถึงความสามารถของ Focus Assist อีกครั้ง โหมดห้ามรบกวนทำให้ง่ายต่อการปิดการแจ้งเตือนในระบบปฏิบัติการ ในขณะที่ Focus จะลดการรบกวนบนพีซีของคุณ ทั้งสองช่วยให้คุณมีสมาธิกับงานของคุณ โหมดโฟกัสสามารถทำงานร่วมกับแอปนาฬิกาได้ คุณจึงใช้เครื่องมือเพิ่มประสิทธิภาพการทำงานได้ เช่น ตัวจับเวลาและเพลง
ห้ามรบกวน
ในโหมดห้ามรบกวน คุณสามารถปิดการแจ้งเตือนป๊อปอัปบนเดสก์ท็อปของคุณได้อย่างรวดเร็ว เมื่อคุณพร้อมที่จะดูการแจ้งเตือนของคุณ คุณสามารถค้นหาได้ในศูนย์การแจ้งเตือน

ภายใต้การตั้งค่า -> ระบบ -> การแจ้งเตือน คุณสามารถตั้งค่ากฎเพื่อเปิดใช้งานห้ามรบกวนโดยอัตโนมัติ ตัวอย่างเช่น คุณสามารถเปิดได้เฉพาะในช่วงเวลานอกเวลาทำงาน คุณยังสามารถตั้งค่าการแจ้งเตือนตามลำดับความสำคัญเพื่อให้การโทร การเตือนความจำ และการแจ้งเตือนจากแอพที่เลือกแสดงการแจ้งเตือนแม้ในขณะที่เปิดโหมดอยู่
จุดสนใจ
คุณสามารถเปิดโหมด "โฟกัส" ได้โดยตรงจาก "ศูนย์การแจ้งเตือน":
- เปิดศูนย์การแจ้งเตือนโดยคลิกที่วันที่และเวลาบนแถบงาน
- ตั้งเวลาสำหรับเซสชั่นโฟกัสของคุณ
- คลิกที่ปุ่ม "เริ่มโฟกัส"
เมื่อเริ่มเซสชันโฟกัสแล้ว การกะพริบของแถบงานจะปิดลง และตัวนับ/ป้ายแจ้งเตือนของแอปจะหายไปจากแถบงาน ตัวจับเวลาเซสชันจะปรากฏขึ้นบนหน้าจอ และโหมดห้ามรบกวนจะเปิดใช้งาน
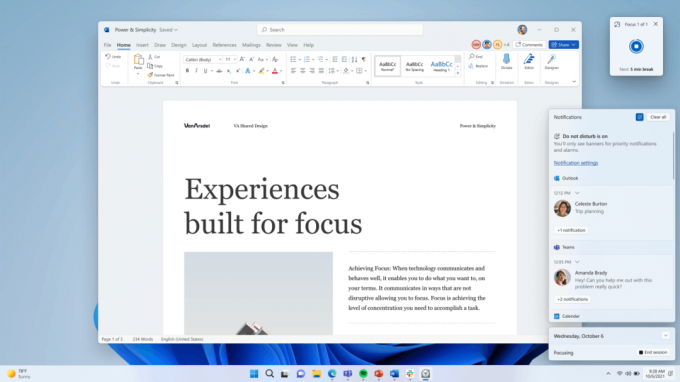
เนื่องจากฟีเจอร์นี้รวมเข้ากับ Focus Sessions ในแอป Clock คุณจึงสามารถเปิดเพลงที่ผ่อนคลายได้ และดูรายการสิ่งที่ต้องทำของคุณใน Microsoft To Do เมื่อหมดเวลาของเซสชั่นคุณจะได้รับ การแจ้งเตือน คุณสามารถกำหนดค่าคุณสมบัติได้ในหน้า "การตั้งค่า" -> "ระบบ" -> "โฟกัส"

นอกจาก Focus และ Do Not Disturb แล้ว build 22557 ยังโดดเด่นในด้านการฟื้นฟูความสามารถในการ ลากไฟล์ไปที่tasbkarและจัดกลุ่มไอคอนในเมนูเริ่มลงในโฟลเดอร์ File Explorer มีการรวม OneDrive ที่เข้มงวดยิ่งขึ้นและ ภาพตัวอย่างขนาดย่อสำหรับเนื้อหาโฟลเดอร์. นอกจากนี้ Quick Access ยังรองรับการตรึงไฟล์ใน File Explorer ในที่สุด ตัวจัดการงานใหม่ สามารถใช้ได้กับทุกคนแล้วด้วย โหมดประสิทธิภาพ มีให้เลือก Insider


