วิธีรวมเส้นทางโฟลเดอร์เครือข่าย UNC และการแชร์ในไลบรารี
นับตั้งแต่เปิดตัว Libraries ใน Windows 7 คุณจะไม่สามารถรวมโฟลเดอร์บนเครือข่ายใน Library ได้ เมื่อคุณพยายามรวมตำแหน่งเครือข่าย Explorer จะบล็อกและแสดงข้อผิดพลาด "เครือข่ายนี้ ไม่สามารถรวมตำแหน่งได้เนื่องจากไม่ได้จัดทำดัชนี" คุณจะรวมเส้นทางโฟลเดอร์เครือข่ายใน a. ได้อย่างไร ห้องสมุด? อ่านต่อไปเพื่อหาข้อมูล.
โฆษณา
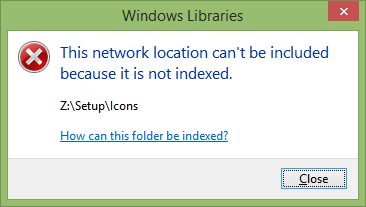
Windows Libraries ขับเคลื่อนโดย Windows Search โฟลเดอร์ในเครื่องที่รวมอยู่ใน Libraries จะถูกสร้างดัชนีโดยอัตโนมัติ หากคุณเปิดตัวเลือกการทำดัชนีจากแผงควบคุม คุณจะเห็นว่าโฟลเดอร์ในเครื่องทั้งหมดที่คุณเพิ่มลงในไลบรารีอยู่ภายใต้รายการของตำแหน่งที่จัดทำดัชนี อย่างไรก็ตาม คุณ สามารถ รวมโฟลเดอร์เครือข่ายในไลบรารีหากคุณใช้เครื่องมือของบุคคลที่สาม เป็นเพียง Explorer ที่บล็อกคุณไม่ให้เพิ่มตำแหน่งเครือข่าย
บรรณารักษ์ Winaero เป็นเครื่องมือพื้นบ้านอย่างหนึ่งที่ช่วยให้สิ่งนี้ บรรณารักษ์อนุญาตให้ทำสิ่งต่าง ๆ มากมายกับ Libraries ซึ่ง Windows จำกัด เช่นการเปลี่ยนไอคอนของไลบรารีในตัว. ต่อไปนี้เป็นคำแนะนำทีละขั้นตอนเกี่ยวกับวิธีการเพิ่มตำแหน่งเครือข่ายไปยังไลบรารี:
- ดาวน์โหลด บรรณารักษ์ Winaero และเปิดมัน
- ห้องสมุดของคุณจะถูกระบุไว้ในนั้น คลิกขวาที่ไลบรารีที่คุณต้องการรวมพาธโฟลเดอร์เครือข่าย จากนั้นคลิก 'เปลี่ยน...'. ฉันแนะนำให้คุณสร้างไลบรารีแบบกำหนดเองใหม่สำหรับโฟลเดอร์เครือข่าย เช่น "Network Media" หรือ "Network Documents"

Winaero Librarian - หนึ่งในเครื่องมือที่ต้องมีในคลังแสงของคุณ - คลิกปุ่มเพิ่ม
- ในกล่องโต้ตอบที่ปรากฏขึ้น ให้พิมพ์เส้นทางเครือข่ายลงในช่องข้อความ "โฟลเดอร์:" ในรูปแบบ Universal Naming Convention (UNC) นั่นคือ \\ComputerName\SharedFolder\Resource ตัวอย่างเช่น \\Windows-PC\C#\Docs แม้ว่าคุณจะมีอักษรระบุไดรฟ์เครือข่ายที่แมปไว้ ให้ใช้ไวยากรณ์ UNC อย่าใช้ไดรฟ์ที่แมป มิฉะนั้นจะไม่ทำงาน

เส้นทาง UNC หลังจากที่คุณคลิกปุ่ม "เลือกโฟลเดอร์" ผลลัพธ์ควรเป็นเช่นนี้ ซึ่งจะแสดงให้คุณเห็นเส้นทาง UNC

ใช้ไวยากรณ์ UNC เพื่อเพิ่มโฟลเดอร์ในบรรณารักษ์ - คลิกตกลงและปิดบรรณารักษ์
แค่นั้นแหละ! โฟลเดอร์ควรจะพร้อมใช้งานแล้วในไลบรารี ใน Windows 8.1 หน้าจอเริ่มสามารถค้นหาตำแหน่งเครือข่ายเหล่านี้ที่คุณเพิ่มลงในไลบรารี บน Windows 7 SP1 คุณต้องเพิ่มค่ารีจิสทรีต่อไปนี้:
Windows Registry Editor เวอร์ชัน 5.00 [HKEY_CURRENT_USER\Software\Microsoft\Windows\CurrentVersion\Explorer\SearchPlatform\Preferences] "เปิดใช้งานการค้นหาSlowLibrariesInStartMenu"=dword: 00000001
เมื่อคุณเพิ่มค่าข้างต้นแล้ว คุณต้องออกจากระบบและเข้าสู่ระบบกลับหรือ รีสตาร์ท Explorer. หลังจากนั้น เมนูเริ่มของ Windows 7 จะสามารถค้นหาโฟลเดอร์เครือข่ายเหล่านี้ได้ สิ่งนี้ยังใช้ได้ในกรณีของ StartIsBack บน Windows 8.1 และ Windows 8
โปรดทราบว่าแม้จะทำเช่นนี้ โฟลเดอร์เครือข่ายภายในไลบรารีจะไม่ถูกสร้างดัชนีโดย Windows Search เช่นเดียวกับโฟลเดอร์ในเครื่อง มีการค้นหาแบบเรียลไทม์ ดังนั้นขณะค้นหา ผลลัพธ์เครือข่ายอาจช้า
