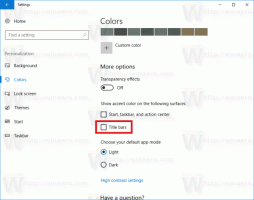วิธีลบไดรเวอร์เครื่องพิมพ์อย่างสมบูรณ์ใน Windows 11

บทความนี้จะช่วยให้คุณเรียนรู้วิธีลบไดรเวอร์เครื่องพิมพ์ทั้งหมดใน Windows 11 คอมพิวเตอร์สมัยใหม่ที่มี Windows 11 และ 10 ออนบอร์ดเป็นอุปกรณ์ที่เสถียรและเชื่อถือได้ซึ่งทำงานให้เสร็จสำหรับผู้คนมากกว่าหนึ่งพันล้านคนทั่วโลก นั่นไม่ใช่สิ่งที่คุณสามารถบอกได้เกี่ยวกับเครื่องพิมพ์
อย่างไรก็ตาม อุปกรณ์เหล่านี้ยังคงสร้างปัญหาให้กับผู้ใช้จำนวนมากอย่างต่อเนื่อง ในความพยายามที่จะแก้ไขเครื่องพิมพ์เสีย ผู้ใช้อาจต้องการลบไดรเวอร์เครื่องพิมพ์
คนอื่นไม่ต้องการเก็บไดรเวอร์สำหรับเครื่องพิมพ์ที่พวกเขาไม่ได้ใช้อีกต่อไป ซึ่งส่วนใหญ่ใช้กับผู้ใช้ที่เป็นเจ้าของคอมพิวเตอร์ที่มีไดรฟ์ขนาดเล็กกว่า
ไม่ว่าเหตุผลของคุณจะเป็นอย่างไร นี่คือวิธีลบไดรเวอร์สำหรับเครื่องพิมพ์
ลบไดรเวอร์เครื่องพิมพ์อย่างสมบูรณ์ใน Windows 11
ในการลบไดรเวอร์เครื่องพิมพ์ใน Windows 11 ให้ทำดังต่อไปนี้
- เริ่มต้นด้วยการกด ชนะ + ผม เพื่อเปิด การตั้งค่า แอป. คุณยังสามารถคลิกขวาที่ เริ่ม ปุ่มและเลือก การตั้งค่า.
- ไปที่ บลูทูธและอุปกรณ์ ส่วน.
- คลิก เครื่องพิมพ์และสแกนเนอร์.
- เลือกเครื่องพิมพ์ที่คุณต้องการลบไดรเวอร์ใน Windows 11
- คลิก ลบ ปุ่มและเลือก ใช่. หลังจากนั้น Windows จะถอนการติดตั้งเครื่องพิมพ์และไดรเวอร์ที่เกี่ยวข้องทั้งหมด
คุณทำเสร็จแล้ว
หมายเหตุ: คุณอาจต้องติดตั้งไดรเวอร์ที่ถูกลบใหม่อีกครั้งในครั้งต่อไปที่คุณเชื่อมต่อเครื่องพิมพ์ที่ถูกลบ
การใช้แผงควบคุมแบบคลาสสิก
ดิ แผงควบคุมแบบคลาสสิก เป็นอีกวิธีหนึ่งในการลบไดรเวอร์เครื่องพิมพ์ใน Windows 11 นี่คือวิธี:
- เปิด เริ่ม เมนูและเลือก แอพทั้งหมด.
- เลื่อนรายการแอพลงมาแล้วเปิด เครื่องมือ Windows.
- เปิด การจัดการการพิมพ์ ใน เครื่องมือ Windows หน้าต่าง.
- ขยาย ตัวกรองแบบกำหนดเอง ตัวเลือกและคลิก ไดรเวอร์ทั้งหมด.
- คลิกขวาที่ไดรเวอร์ที่คุณต้องการถอนการติดตั้งตรงกลางหน้าต่าง
- คลิก ลบแพ็คเกจไดรเวอร์ และยืนยันการดำเนินการ
เสร็จแล้ว!
เคล็ดลับ: คุณสามารถเปิด .ได้โดยตรง การจัดการการพิมพ์ สแน็ปอินโดยใช้ ชนะ + R ปุ่มลัดและ printmanagement.msc คำสั่งในกล่องโต้ตอบเรียกใช้ คุณสามารถค้นหาคำสั่งดังกล่าวเพิ่มเติม ที่นี่.
และนั่นคือวิธีที่คุณลบไดรเวอร์เครื่องพิมพ์ใน Windows 11 เป็นที่น่าสังเกตว่าคุณควรรีสตาร์ทคอมพิวเตอร์ก่อนที่จะติดตั้งไดรเวอร์ที่คุณเพิ่งลบออกไปอีกครั้ง