เปลี่ยนสีข้อความของแถบชื่อเรื่องใน Windows 10
คุณสามารถเปลี่ยนสีข้อความของแถบชื่อเรื่องจากสีดำเป็นสีใดก็ได้ที่คุณต้องการ สามารถเปลี่ยนสีแยกกันได้สำหรับหน้าต่างที่ใช้งานอยู่และหน้าต่างที่ไม่ใช้งาน มาดูกันว่าจะทำได้อย่างไร
โฆษณา
ความสามารถในการปรับแต่งสีข้อความของแถบชื่อเรื่องมีอยู่ใน Windows เวอร์ชันก่อนหน้าเมื่อใช้ธีมคลาสสิก อย่างไรก็ตาม Windows 8 และ Windows 10 ไม่รวมธีมคลาสสิกอีกต่อไปและตัวเลือกทั้งหมดจะถูกลบออก คุณลักษณะในการปรับแต่งสีได้รับการออกแบบมาสำหรับธีมคลาสสิก ดังนั้นอินเทอร์เฟซผู้ใช้สำหรับคุณลักษณะนี้จึงหายไปใน Windows เวอร์ชันล่าสุด
แม้ว่าอินเทอร์เฟซผู้ใช้จะหายไป คุณยังสามารถเปลี่ยนสีได้โดยใช้การปรับแต่งรีจิสทรี นี่คือวิธีการ
ก่อนที่จะดำเนินการต่อ ควรสังเกตว่าเคล็ดลับนี้ทำงานได้ดีที่สุดเมื่อเปิดใช้งานธีม Aero Lite หากคุณไม่ชอบธีม Aero Lite (ซึ่งจริงๆ แล้วดูน่าเกลียดมากใน Windows 10 รุ่นล่าสุด เมื่อเทียบกับ Aero Lite จาก Windows 8.1) ให้พิจารณาปิดการใช้งานตัวเลือกสีของแถบชื่อเรื่องตามที่อธิบายไว้ ด้านล่าง.
วิธีเปลี่ยนสีข้อความของแถบชื่อเรื่องใน Windows 10ให้ทำดังต่อไปนี้
- เปิด การตั้งค่า.
- ไปที่การตั้งค่าส่วนบุคคล - สี
- ทางด้านขวา ให้ยกเลิกการเลือกตัวเลือก "แถบชื่อเรื่อง" ใต้ "แสดงสีเฉพาะจุดบนพื้นผิวต่อไปนี้"

- เปิด แอพ Registry Editor.
- ไปที่คีย์รีจิสทรีต่อไปนี้
HKEY_CURRENT_USER\Control Panel\Colors
ดูวิธีไปที่คีย์รีจิสทรี ด้วยคลิกเดียว.

- ดูค่าสตริง TitleText และ InactiveTitleText. NS TitleText ค่ารับผิดชอบสีข้อความในแถบชื่อเรื่องของหน้าต่างที่ใช้งานอยู่ (หน้าต่างปัจจุบันที่คุณโฟกัสอยู่) NS InactiveTitleText ค่ารับผิดชอบสีข้อความในแถบชื่อเรื่องของหน้าต่างที่เปิดอยู่ในพื้นหลัง
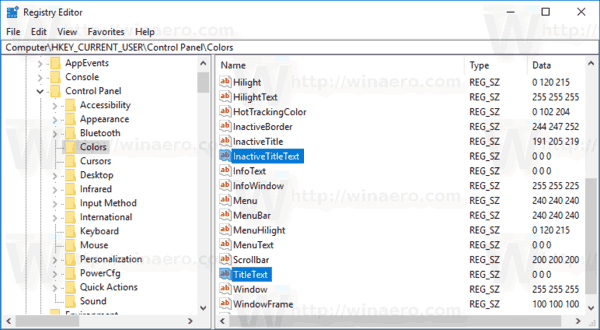
- เพื่อหาค่าที่เหมาะสมให้เปิด Microsoft Paint และคลิกที่ แก้ไขสี ปุ่ม.
 ในกล่องโต้ตอบสี เลือกสีที่ต้องการโดยใช้ตัวควบคุมที่ให้มา ตอนนี้ให้สังเกตค่าใน สีแดง:, เขียว:, และ สีฟ้า: กล่อง
ในกล่องโต้ตอบสี เลือกสีที่ต้องการโดยใช้ตัวควบคุมที่ให้มา ตอนนี้ให้สังเกตค่าใน สีแดง:, เขียว:, และ สีฟ้า: กล่อง ใช้ตัวเลขเหล่านี้เพื่อแก้ไขข้อมูลค่าของ TitleText. เขียนไว้ดังนี้:
ใช้ตัวเลขเหล่านี้เพื่อแก้ไขข้อมูลค่าของ TitleText. เขียนไว้ดังนี้:สีแดง[ช่องว่าง]สีเขียว[ช่องว่าง]สีน้ำเงิน
ดูภาพหน้าจอด้านล่าง

- ทำซ้ำขั้นตอนข้างต้นสำหรับ InactiveTitleText ค่าถ้าจำเป็น
- เพื่อให้การเปลี่ยนแปลงที่ทำโดย Registry tweak มีผล คุณต้อง ออกจากระบบ และลงชื่อเข้าใช้บัญชีผู้ใช้ของคุณ
ผลลัพธ์จะเป็นดังนี้: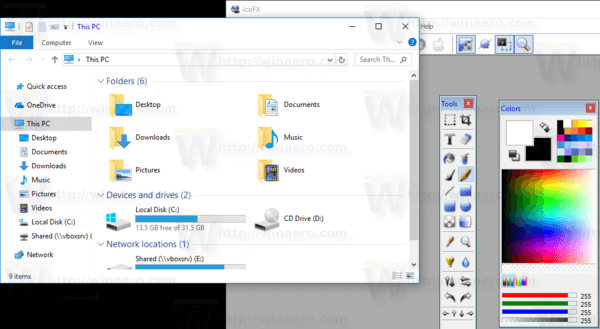
ตอนนี้คุณสามารถเปิดใช้งานตัวเลือกสีของแถบชื่อเรื่องในการตั้งค่า
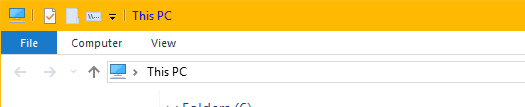
หมายเหตุ: หากคุณ เปลี่ยนสีสำเนียงการปรับแต่งที่คุณทำจะยังคงอยู่ อย่างไรก็ตาม หากคุณใช้ธีม เช่น ติดตั้ง ธีมแพ็ค หรือใช้ธีมในตัวอื่น Windows 10 จะรีเซ็ตสีข้อความของแถบชื่อเรื่องกลับเป็นค่าเริ่มต้น คุณจะต้องทำซ้ำขั้นตอน
นอกจากนี้ แอปที่ทันสมัยจำนวนมากและแอป UWP ทั้งหมด เช่น รูปภาพ การตั้งค่า ฯลฯ ละเว้นการตั้งค่าสีนี้
