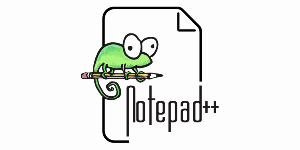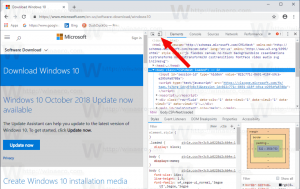วิธีปิดการใช้งานบริการใน Windows 10
วันนี้เราจะมาดูวิธีปิดการใช้งานบริการใน Windows 10 อาจเป็นบริการใดก็ได้ที่คุณต้องการป้องกันไม่ให้ทำงานในพื้นหลัง นี่คือขั้นตอน
บริการของ Windows เป็นแอปพิเศษที่ทำงานอยู่เบื้องหลัง ส่วนใหญ่ไม่มีการโต้ตอบกับเซสชันผู้ใช้และไม่มีส่วนต่อประสานกับผู้ใช้ บริการเป็นส่วนที่สำคัญที่สุดอย่างหนึ่งของตระกูลระบบปฏิบัติการ Windows NT ซึ่งเริ่มต้นขึ้น ด้วย Windows NT 3.1 และรวมถึง Windows รุ่นใหม่ทั้งหมด เช่น Windows 7, Windows 8 และ Windows 10
Windows 10 มีบริการมากมายที่พร้อมใช้งานทันที แอพของบริษัทอื่นจำนวนมากและแม้แต่ไดรเวอร์อุปกรณ์ก็สามารถเพิ่มบริการต่างๆ ให้กับ Windows 10 ได้ คุณอาจต้องการปิดใช้งานบริการเพื่อเพิ่มทรัพยากรระบบหรือตรวจสอบว่าบริการส่งผลต่อพฤติกรรมของระบบปฏิบัติการในทางที่ไม่ดีหรือไม่
การปิดใช้งานบริการใน Windows 10ให้ทำดังต่อไปนี้
กด ชนะ + NS ปุ่มลัดบนแป้นพิมพ์เพื่อเปิดเมนูผู้ใช้ Power หรือคุณสามารถคลิกขวาที่เมนูเริ่ม
ในเมนู เลือกรายการ การจัดการคอมพิวเตอร์.
เคล็ดลับ: คุณสามารถปรับแต่งและปรับแต่งเมนู Win + X ใน Windows 10 ได้ อ้างถึงบทความเหล่านี้:
- ปรับแต่งเมนู Win+X ใน Windows 10
- คืนค่าทางลัดของแผงควบคุมแบบคลาสสิกเป็นเมนู Win+X ใน Windows 10
- กู้คืนรายการในแผงควบคุมในเมนู Win+X ใน Windows 10 Creators Update
- เพิ่ม Command Prompt กลับไปที่เมนู Win+X ใน Windows 10 Creators Update
ยูทิลิตี้การจัดการคอมพิวเตอร์จะเปิดขึ้น ทางด้านซ้าย ให้ขยายมุมมองแบบต้นไม้ไปที่ Services และ Applications\Services
ทางด้านขวา คุณจะเห็นรายการบริการที่ติดตั้ง
ค้นหาและคลิกสองครั้งที่บริการที่คุณต้องการปิดใช้งาน ตัวอย่างเช่น ฉันจะปิดบริการที่ชื่อ "เซิร์ฟเวอร์" สิ่งนี้จะทำให้ฉันสามารถซ่อนการแชร์ของผู้ดูแลระบบพร้อมกับโฟลเดอร์ที่แชร์อื่น ๆ ในเครือข่ายของฉัน
หมายเหตุ: ฉันไม่แนะนำให้คุณปิดการใช้งานบริการนี้ ฉันใช้เป็นเพียงตัวอย่างสำหรับบทความนี้ การปิดบริการเซิร์ฟเวอร์จะเป็นการปิดใช้งานไฟล์และการพิมพ์ร่วมกันโดยสิ้นเชิง กล่าวคือ คอมพิวเตอร์จะไม่สามารถทำหน้าที่เป็นเซิร์ฟเวอร์ไฟล์ได้อีกต่อไป
กล่องโต้ตอบคุณสมบัติบริการจะเปิดขึ้น:
ดูบรรทัด "สถานะการบริการ:" หากบริการมีสถานะ "กำลังทำงาน" ให้คลิกที่ปุ่ม Stop และรอจนกว่าสถานะจะแสดงเป็นหยุด
ตอนนี้ในรายการแบบหล่นลง "ประเภทการเริ่มต้น" เลือก "ปิดใช้งาน" เป็น ปิดใช้งานบริการใน Windows 10.
Voila คุณเพิ่งปิดใช้งานบริการใน Windows 10
หรือคุณสามารถใช้เครื่องมือคอนโซล "sc" เป็นแอพที่ทรงพลังซึ่งจะช่วยให้คุณจัดการบริการที่มีอยู่ใน Windows 10
ปิดใช้งานบริการใน Windows 10 โดยใช้ Command Prompt
คุณสามารถใช้ได้ sc ดังนี้
เปิดและ พรอมต์คำสั่งยกระดับ และพิมพ์คำสั่งต่อไปนี้:
sc หยุด "ชื่อบริการ" sc config "ชื่อบริการ" start= ปิดการใช้งาน
คำสั่งแรกจะหยุดบริการ คำสั่งที่สองจะปิดการใช้งาน
หมายเหตุ: การเพิ่มช่องว่างหลัง "=" เป็นสิ่งสำคัญมาก ไม่ใช่ก่อนเว้นวรรค
แทนที่ส่วน "ชื่อบริการ" ด้วยชื่อบริการของคุณ ในกรณีของฉันคือ "LanmanServer":
คำสั่งของฉันมีลักษณะดังนี้:
sc หยุด LanmanServer sc config LanmanServer start= ปิดการใช้งาน
ผลลัพธ์จะเป็นดังนี้:
แค่นั้นแหละ.