วิธีโคลนพาร์ติชั่นระบบ Windows 10 ไปยัง SSD โดยใช้ CloneGo Software
เมื่อใดก็ตามที่เราคิดว่าจะอัพเกรดคอมพิวเตอร์ของเราด้วย SSD ใหม่ ความเป็นไปได้แรกสุดที่จะเกิดขึ้นคือการดำเนินการผ่านระบบการติดตั้ง Windows ทั้งหมดตั้งแต่เริ่มต้น แต่ถ้าคุณต้องการหลีกเลี่ยงการทำแบบเดียวกันหรือสำรองข้อมูลระบบปฏิบัติการ Windows ของคุณไปยัง SSD ที่สามารถบู๊ตได้ตัวใหม่ ซอฟต์แวร์ iSunshare CloneGo.
โฆษณา
ง่ายกว่านี้ไม่มีอีกแล้ว โคลนพาร์ติชั่นระบบ Windows 10 เป็น SSD ด้วยวิธีที่ง่ายกว่าและเร็วกว่าโดยการรักษาการตั้งค่าและไฟล์ทั้งหมดไว้ในไดรฟ์ SSD ซอฟต์แวร์โคลน Windows นี้มีอันดับสูงในแง่ของความเก่งกาจและช่วยให้สามารถโคลนพาร์ติชั่นระบบของ Windows 7/8 และ 10 รวมถึงพาร์ติชั่นข้อมูลได้อย่างราบรื่น นอกจากนี้ยังทำหน้าที่เป็นข้อมูลสำรองของ Windows ซึ่งจะกู้คืนซอฟต์แวร์ซึ่งสามารถสำรองข้อมูลของคุณได้ทุกเมื่อที่คุณต้องการสำรองข้อมูลแบบเดียวกัน
นอกจากจะสามารถ โคลนพาร์ติชั่นระบบ Windows 10 เป็น SSDคุณยังต้องรู้สึกยินดีกับอินเทอร์เฟซผู้ใช้ที่ใช้งานง่ายซึ่งทำให้ช่วงการเรียนรู้สะดวกสบายมากในการจัดการ วันนี้เราจะมาพูดคุยกันเกี่ยวกับขั้นตอนในการ
โคลนพาร์ติชั่นระบบ Windows 10 เป็น SSD. แต่ก่อนอื่น เราจะมาดูความเป็นไปได้ที่หลากหลายของ CloneGo- คุณสามารถโคลนหรือคัดลอกระบบปฏิบัติการ Windows ของคุณไปยัง SSD, HDD หรือฮาร์ดไดรฟ์อื่นและทำให้สามารถบู๊ตได้ ในขั้นตอนนี้ คุณจะไม่ต้องติดตั้งระบบปฏิบัติการ Windows ใหม่
- หากคุณต้องการเพิ่ม SSD ลงในคอมพิวเตอร์ของคุณในขณะที่เก็บ HDD ไว้ คุณสามารถใช้ CloneGo เพื่อสร้างสำเนาที่ถูกต้องของสำเนาระบบปฏิบัติการ Windows ดั้งเดิมของคุณลงในฮาร์ดไดรฟ์อื่น นี้สามารถช่วยคุณในการบูตคอมพิวเตอร์จาก SSD ที่มีระบบปฏิบัติการเดียวกัน กระบวนการนี้ง่ายมากและสามารถทำได้ด้วยการคลิกเพียงไม่กี่ครั้ง เมื่อเสร็จสิ้นกระบวนการคัดลอก คุณสามารถบูตคอมพิวเตอร์จาก SSD โดยเก็บ HDD เป็นพาร์ติชั่นข้อมูล
- ซอฟต์แวร์ CloneGo iSunshare ช่วยให้ผู้ใช้สร้างสำเนาสำรองของพาร์ติชันระบบ Windows เป็นไฟล์บนฮาร์ดดิสก์อื่นหรือในพาร์ติชัน สิ่งที่คุณต้องทำต่อไปคือคืนค่าอย่างรวดเร็วเมื่อคุณต้องการใช้
- CloneGo ทำหน้าที่เป็นตัวสำรองที่ยอดเยี่ยมสำหรับข้อมูลโดยไม่คำนึงถึงประเภทไฟล์ คุณสามารถจัดเก็บข้อมูลทั้งหมดในพาร์ติชั่นหลังจากสำรองข้อมูลและสร้างไฟล์สำรองของพาร์ติชั่นทั้งหมดโดยใช้ซอฟต์แวร์นี้ ถัดไป คุณสามารถจัดเก็บไฟล์สำรองในคลาวด์ อุปกรณ์ USB หรือ HDD/SSD
- ซอฟต์แวร์โคลนที่ใช้งานง่ายของ Windows นี้ช่วยในการโคลนไดรฟ์ข้อมูลไดนามิกไปยังดิสก์พื้นฐาน คุณลักษณะดังกล่าวทำให้เป็นตัวเลือกที่สมบูรณ์แบบสำหรับผู้ที่ประสบปัญหาในการแปลงไดนามิกเป็นโวลุ่มพื้นฐาน
- สิ่งที่ดีที่สุดอย่างหนึ่งเกี่ยวกับซอฟต์แวร์ iSunshare CloneGo ก็คือ อนุญาตให้สร้าง WinPE ซึ่งช่วยในการรันโปรแกรมโดยไม่ต้องลงชื่อเข้าใช้คอมพิวเตอร์
พอพูดตอนนี้มาดูที่หมายถึง โคลนพาร์ติชั่นระบบ Windows 10 เป็น SSD โดยใช้ซอฟต์แวร์ iSunshare CloneGo ในที่นี้คุณสามารถดำเนินการด้วยคุณสมบัติ 'คัดลอก' หรือ 'สำรองข้อมูล' และเราจะอธิบายรายละเอียดทั้งสองอย่างให้ตรงกัน
การคัดลอกพาร์ติชัน Windows หรือระบบไปยัง SSD
ก่อนหน้า การโคลนพาร์ติชั่นระบบ Windows 10 เป็น SSD การใช้ซอฟต์แวร์โคลนนี้ คุณจะต้องเชื่อมต่อระบบของคุณกับฮาร์ดไดรฟ์ภายนอกที่มีพื้นที่เพียงพอ ขอแนะนำให้เลือก HDD หรือ SSD ใหม่เป็นเป้าหมายปลายทาง ถัดไป คุณจะต้องทำตามขั้นตอนต่อไปนี้:
- ในขั้นต้น คุณจะต้องเปิด CloneGo และเลือกตัวเลือกคัดลอกที่ด้านซ้ายของอินเทอร์เฟซ
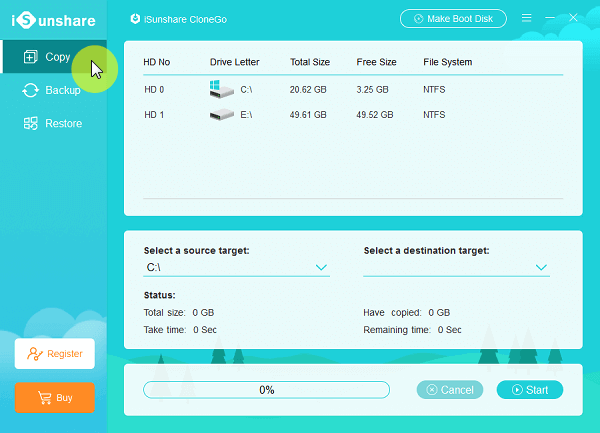
- ถัดไป คุณจะต้องเลือกเป้าหมายต้นทางซึ่งจริงๆ แล้วคือระบบ Windows หรือพาร์ติชั่น ในที่นี้ จำเป็นต้องสังเกตว่าพาร์ติชั่นเป็นที่ที่ไดรฟ์การติดตั้งของซอฟต์แวร์ Windows เกิดขึ้นเพื่อคัดลอกภายใต้ตัวเลือก 'เลือกเป้าหมายต้นทาง' โดยค่าเริ่มต้น 'C:\' เป็นเป้าหมายต้นทาง
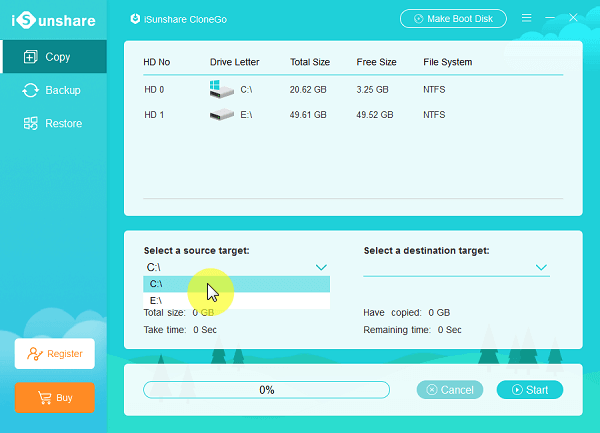
- ตอนนี้ คุณจะต้อง 'เลือกเป้าหมายปลายทาง' เพื่อจัดเก็บพาร์ติชันหรือระบบที่คัดลอก เป้าหมายปลายทางที่คุณเลือกจะถูกจัดรูปแบบโดย CloneGo ดังนั้นจึงแนะนำให้สำรองข้อมูลพาร์ติชั่นไว้ล่วงหน้า
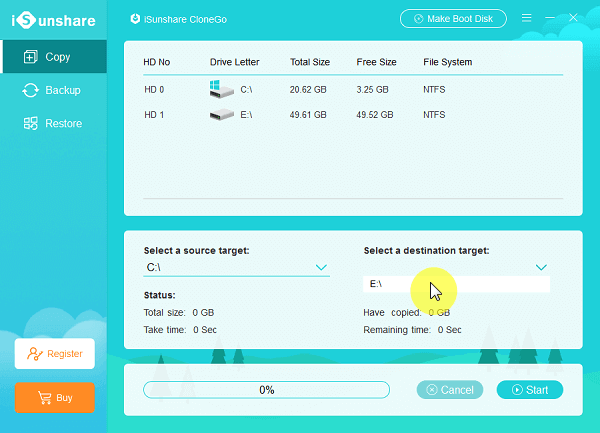
- ในขั้นตอนที่สี่ คุณจะต้องคลิกที่ปุ่ม 'เริ่ม' ที่ปรากฏที่มุมล่างขวาของหน้าจอก่อนคลิกตกลง ซึ่งจะเปิดหน้าต่างเล็ก ๆ ขึ้นมาซึ่งจะขอคำยืนยันจากคุณ
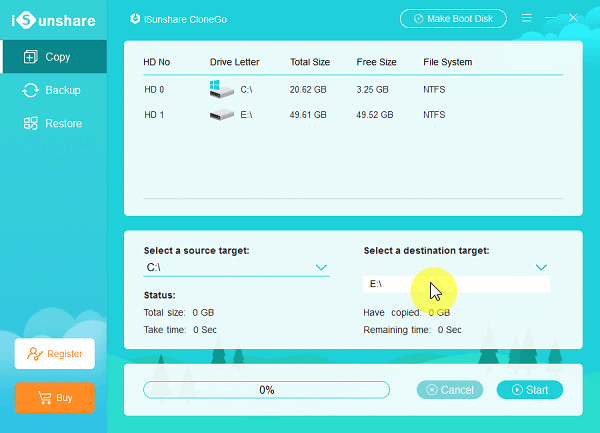
- หน้าต่างด้านล่างนี้จะเด้งออกมาในครั้งถัดไป หากคุณเลือกเป้าหมายปลายทางเป็นรูปแบบ GPT
-
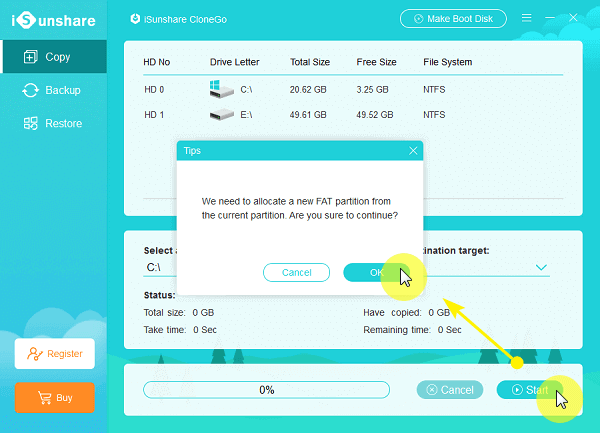
- ในท้ายที่สุด คุณจะต้องคลิกที่ปุ่ม OK จากหน้าต่างแบบผุดขึ้นซึ่งแสดงว่าการดำเนินการของคุณเสร็จสิ้นแล้ว คุณสามารถบูตอุปกรณ์จาก HDD หรือ SSD ต่อไปเพื่อเรียกใช้พาร์ติชันหรือระบบที่คัดลอกมา
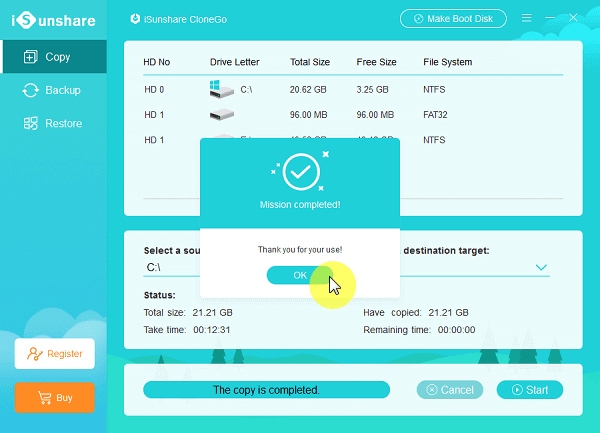
- ในท้ายที่สุด คุณจะต้องคลิกที่ปุ่ม OK จากหน้าต่างแบบผุดขึ้นซึ่งแสดงว่าการดำเนินการของคุณเสร็จสิ้นแล้ว คุณสามารถบูตอุปกรณ์จาก HDD หรือ SSD ต่อไปเพื่อเรียกใช้พาร์ติชันหรือระบบที่คัดลอกมา
การสำรองข้อมูลพาร์ติชัน Windows หรือระบบไปยัง SSD
- ก่อนอื่น คุณจะต้องเรียกใช้ iSunshare CloneGo ซอฟต์แวร์และคลิกที่ตัวเลือกการสำรองข้อมูลที่ปรากฏในแผงด้านซ้าย
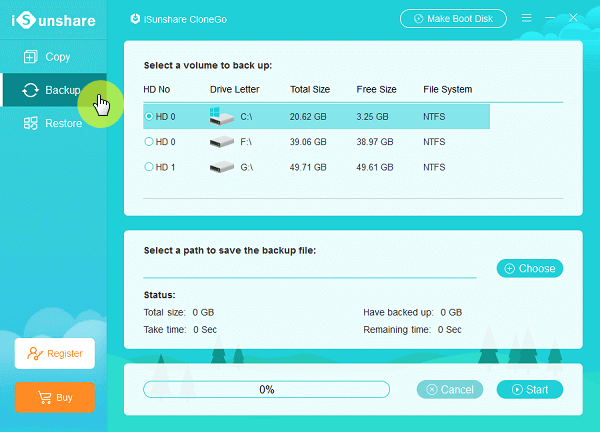
- ถัดไป คุณจะต้องเลือกระบบ Windows หรือพาร์ติชันสำหรับสำรองข้อมูลภายใต้ตัวเลือก 'เลือกไดรฟ์ข้อมูลเพื่อสำรองข้อมูล'

- ประการที่สาม คุณจะต้องคลิกที่ปุ่ม เลือก ในส่วน 'เลือกเส้นทางเพื่อบันทึกไฟล์สำรอง' คุณจะต้องเลือกพาร์ติชันที่มีพื้นที่เพียงพอสำหรับการบันทึกไฟล์สำรองของคุณ คุณยังสามารถเปลี่ยนชื่อไฟล์สำรองตามความต้องการของคุณในแถบ
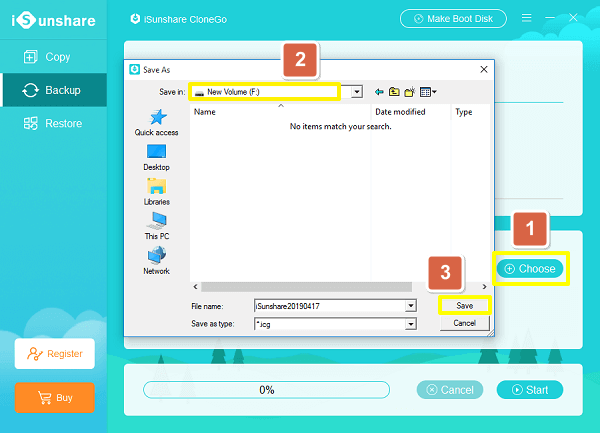
- ถัดไป คุณจะต้องคลิกที่ปุ่ม 'เริ่ม' ที่ปรากฏที่ด้านล่างขวาของอินเทอร์เฟซ หน้าต่างเล็ก ๆ จะปรากฏขึ้นเพื่อขอคำอนุญาตจากคุณในการสำรองข้อมูลระบบหรือพาร์ติชั่น คุณจะต้องคลิกตกลงก่อนที่จะดำเนินการในขั้นตอนต่อไป

- ในขั้นตอนสุดท้ายของกระบวนการสำรองข้อมูล คุณจะต้องคลิก ตกลง เมื่อกระบวนการสำรองข้อมูลเสร็จสมบูรณ์ อย่างไรก็ตาม สำหรับการทำงานแบบเดียวกัน คุณจะต้องกู้คืนไฟล์ icg ก่อน

กู้คืนพาร์ติชั่นหรือระบบของ Windows เป็น SSD
ปลายทางการคืนค่าจะต้องเป็นพาร์ติชันของดิสก์อื่น เช่น SSD ภายนอก คุณยังสามารถเลือกพาร์ติชั่นว่างในฮาร์ดไดรฟ์ใหม่ของคุณได้ เนื่องจากพาร์ติชั่นเป้าหมายของคุณจะถูกฟอร์แมตก่อนด้วยไดรฟ์ใหม่
- ในขั้นต้น คุณจะต้องคลิกที่ตัวเลือกการคืนค่าที่ปรากฏที่ด้านซ้ายของอินเทอร์เฟซผู้ใช้ CloneGo
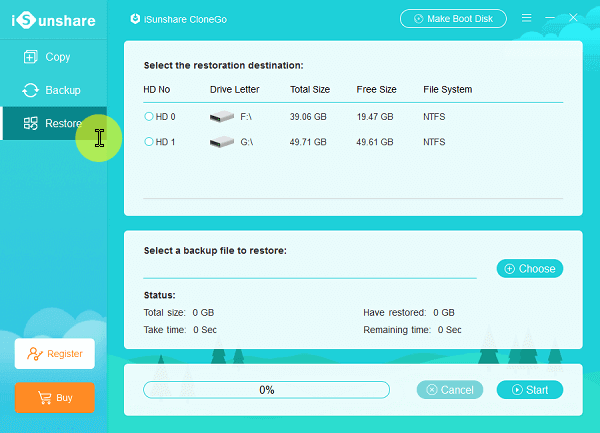
- ถัดไป คุณจะต้องเลือกพาร์ติชันที่มีพื้นที่เพียงพอจากตัวเลือก 'เลือกปลายทางการคืนค่า' พาร์ติชั่นที่บันทึกไฟล์สำรองหรือตำแหน่งที่ติดตั้งระบบปฏิบัติการปัจจุบันและปลายทางการคืนค่าสำหรับพาร์ติชั่นสำรองจะต้องไม่เหมือนกัน
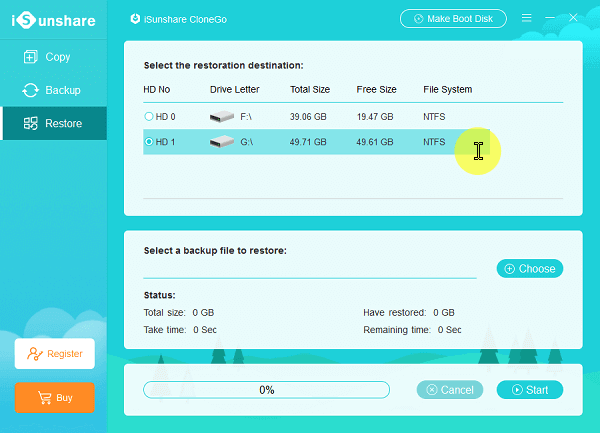
- ตอนนี้คุณจะต้องเปิดไฟล์รูปภาพที่คุณได้สำรองไว้ก่อนที่จะกู้คืน สามารถทำได้โดยคลิกปุ่ม เลือก ซึ่งหลังจากนั้นจะนำเข้าไฟล์ icg โดยตรง

- ในขั้นตอนที่สี่ คุณจะต้องคลิกที่ปุ่ม 'เริ่ม' และยืนยันการจัดรูปแบบของปลายทางการคืนค่า
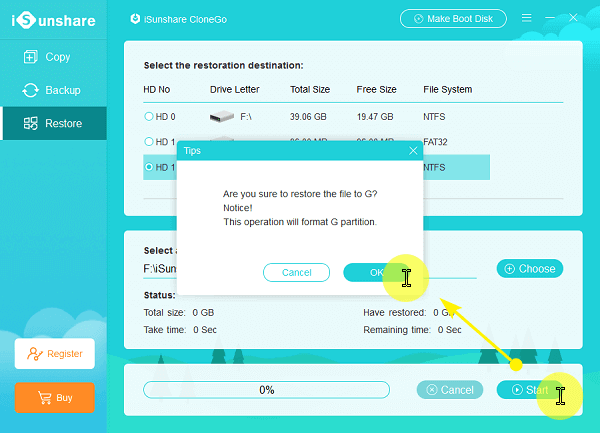
- ขณะใช้พาร์ติชัน GPT คุณจะได้รับแจ้งจากซอฟต์แวร์ให้จัดสรรพาร์ติชัน FAT ใหม่จากพาร์ติชันปัจจุบันของคุณ

- ในขั้นตอนสุดท้าย คุณจะได้รับการแจ้งเตือนที่ระบุว่ากระบวนการของคุณเสร็จสมบูรณ์ คุณสามารถตรวจสอบพาร์ติชั่นหรือระบบสำรองข้อมูลได้ในขั้นตอนนี้
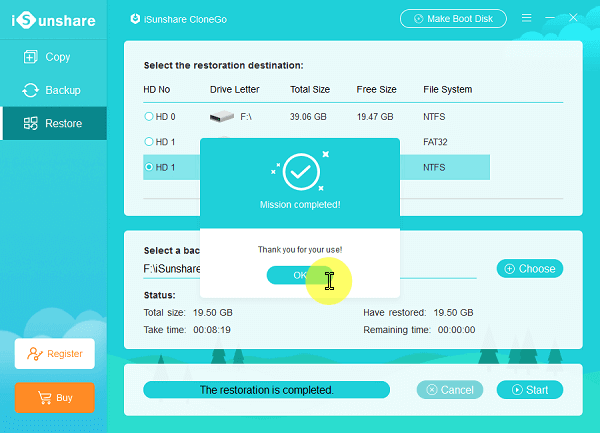
กลายเป็นเรื่องง่ายมากที่จะ โคลนพาร์ติชั่นระบบ Windows 10 เป็น SSD ใช้ iSunshare CloneGo ซอฟต์แวร์. ก่อนซื้อซอฟต์แวร์ คุณยังสามารถทดลองใช้งาน 7 วันได้สองสามวัน ซึ่งจะทำให้คุณได้สัมผัสกับฟังก์ชันการทำงานขั้นสูงสุดได้อย่างง่ายดาย


