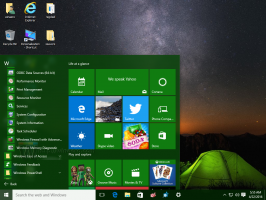Windows Registry Editor สำหรับหุ่น
บ่อยครั้งที่เคล็ดลับของเรากล่าวถึง Windows Registry และ Registry Editor Registry คืออะไรและ RegEdit คืออะไร? ผู้ที่คุ้นเคยกับ Windows มานานหลายปีไม่จำเป็นต้องมีคำอธิบายใดๆ แต่ผู้ที่ยังใหม่กับ Windows จะพบว่าโพสต์นี้มีประโยชน์
วันนี้ผมจะมาอธิบายพื้นฐานของ Registry Editor ฉันจะกล่าวถึงอาร์กิวเมนต์บรรทัดคำสั่ง วิธีการที่สำคัญในการทำงานกับโปรแกรมนี้ และอื่นๆ อีกมากมาย อ่านด้านล่างหากคุณสนใจ
สารบัญ
- Registry Editor คืออะไร
- วิธีเปิดใช้ Registry Editor
- Registry Editor แสดงอะไรให้คุณเห็น
- วิธีสร้างคีย์ใหม่
- วิธีสร้างมูลค่าใหม่
- วิธีเป็นเจ้าของคีย์รีจิสทรี
- วิธีคืนค่าความเป็นเจ้าของ TrustedInstaller
- วิธีเปลี่ยนการอนุญาตบนรีจิสตรีคีย์
- วิธีเข้าถึงรีจิสทรีของผู้ใช้รายอื่นหรือ OS อื่น
- อาร์กิวเมนต์บรรทัดคำสั่ง Registry Editor
- วิธีข้ามไปยังรีจิสตรีคีย์ที่ต้องการได้ด้วยคลิกเดียว
- สลับระหว่าง HKCU และ HKLM ใน Registry Editor ใน Windows 10
Registry Editor คืออะไร
Registry Editor ถือกำเนิดขึ้นเป็นเครื่องมือสำหรับผู้ใช้ที่ต้องการเปลี่ยนการตั้งค่า Windows ซึ่งไม่ได้เปิดเผยในส่วนต่อประสานผู้ใช้ วัตถุประสงค์หลักของเครื่องมือนี้คือเพื่อดูและเปลี่ยนการตั้งค่าในรีจิสทรีของระบบ - ชุดของ ไฟล์พิเศษที่มีข้อมูลการกำหนดค่าเกี่ยวกับ Windows และซอฟต์แวร์เกือบทั้งหมด ติดตั้ง Windows และหลายโปรแกรม (ยกเว้นโปรแกรมที่ "พกพาได้") ใช้ข้อมูลนี้เพื่ออ่านและเขียนการตั้งค่าของตนเองลงในรีจิสทรี
วิธีเปิดใช้ Registry Editor
ไม่ว่าคุณจะติดตั้ง Windows เวอร์ชันใด วิธีการนี้จะได้ผล:
กดปุ่ม Win+R บนแป้นพิมพ์ กล่องโต้ตอบ "เรียกใช้" จะปรากฏขึ้น พิมพ์ regedit โดยไม่ต้องใส่เครื่องหมายคำพูดและกด Enter ดำเนินการต่อด้วยข้อความแจ้ง UAC
ไฟล์ปฏิบัติการหลักของ Registry Editor จะอยู่ในไดเร็กทอรี C:\Windows ดังนั้นคุณจึงสามารถนำทางไปยังโฟลเดอร์นั้นและเรียกใช้ไฟล์ regedit.exe ได้โดยตรง หรือคุณสามารถสร้างทางลัดไปยัง Regedit.exe และวางลงในเมนูเริ่มที่ %ProgramData%\Microsoft\Windows\Start Menu\Programs ใต้โฟลเดอร์เครื่องมือระบบ ซึ่งจะทำให้ Registry Editor ปรากฏในการค้นหา Start Menu ด้วย
Registry Editor มีลักษณะดังนี้:
Registry Editor แสดงอะไรให้คุณเห็น
ดังที่เห็นในภาพด้านบนจะประกอบด้วยสองบานหน้าต่าง - บานหน้าต่างด้านซ้ายแสดงมุมมองลำดับชั้นของโครงสร้างข้อมูลที่เรียกว่า กุญแจและบานหน้าต่างด้านขวาจะแสดง ค่า - ซึ่งเป็นคู่ของชื่อ/ข้อมูลที่เก็บไว้ในคีย์
กุญแจ เป็นมุมมองเสมือนของข้อมูลจากหลายไฟล์ซึ่งสร้างฐานข้อมูลรีจิสทรี คุณสามารถดูว่าไฟล์ใดเป็นตัวแทนของฐานข้อมูลรีจิสทรีของคุณ หากคุณเปิดคีย์ต่อไปนี้:
HKEY_LOCAL_MACHINE\SYSTEM\CurrentControlSet\Control\hivelist
โปรดทราบว่าบางส่วนของฐานข้อมูลรีจิสทรีจะไม่ปรากฏในตัวแก้ไขรีจิสทรี ตัวอย่างเช่น คุณจะไม่เห็น SAM (ตัวจัดการบัญชีความปลอดภัย) ใน Regedit
NS ค่า ถูกใช้โดย Windows และแอปพลิเคชั่นจำนวนมากเพื่อจัดเก็บพารามิเตอร์การกำหนดค่าและข้อมูลต่างๆ ค่ามีหลายประเภท แต่โดยทั่วไปแล้ว มีค่าสตริง ค่าตัวเลข หรือค่าไบนารี
วิธีสร้างคีย์ใหม่
ในการสร้างคีย์ใหม่ คุณต้องคลิกขวาที่คีย์หลักในบานหน้าต่างด้านซ้ายและคลิก ใหม่ -> คีย์ คำสั่งเมนูบริบท
คุณต้องตั้งชื่อที่ถูกต้องให้กับคีย์ที่สร้างขึ้นใหม่ตามที่ซอฟต์แวร์ที่คุณกำลังสร้างกำหนดไว้ คุณสามารถส่งออก (บันทึก) คีย์ไปยังไฟล์ *.reg จากเมนูบริบท เมื่อส่งออกไปยังไฟล์ คุณสามารถดับเบิลคลิกที่ไฟล์ .reg เพื่อนำเข้าเนื้อหากลับเข้าสู่ Registry ได้
วิธีสร้างมูลค่าใหม่
ในการสร้างค่าใหม่ คุณต้องคลิกขวา
- บนคีย์ปัจจุบันในบานหน้าต่างด้านซ้ายหรือ
- ในพื้นที่ว่างในบานหน้าต่างด้านขวา
เลือกประเภทที่เหมาะสมสำหรับค่าใหม่และป้อนชื่อ ดับเบิลคลิกค่าที่คุณสร้างเพื่อตั้งค่าข้อมูลตามต้องการ
วิธีเป็นเจ้าของคีย์รีจิสทรี
เช่นเดียวกับการอนุญาตและแนวคิดการเป็นเจ้าของสำหรับออบเจ็กต์ในระบบไฟล์ NTFS สิ่งเหล่านี้ก็มีอยู่ในคีย์รีจิสทรีเช่นกัน เริ่มด้วย Windows Vista อันที่จริงแล้ว รีจิสตรีคีย์เฉพาะ OS จำนวนมากซึ่งจัดเก็บ Windows การตั้งค่าที่ได้รับการป้องกันโดย Windows Resource Protection เพื่อไม่ให้ลบหรือแก้ไขได้อย่างง่ายดาย คุณอาจต้องแก้ไขคีย์เหล่านี้ในบางสถานการณ์ เพื่อที่คุณจะต้องเป็นเจ้าของและตั้งค่าการอนุญาต (สิทธิ์การเข้าถึง) กับพวกเขา ตัวอย่างเช่น เพื่อปรับแต่งแถบคำสั่ง Explorer Winaero's ตัวแก้ไขแถบเครื่องมือ Explorer เป็นเจ้าของรีจิสตรีคีย์บางตัวและเปลี่ยนการอนุญาตด้วย การเป็นเจ้าของนั้นค่อนข้างง่ายและสามารถทำได้ด้วยขั้นตอนต่อไปนี้
1. หลังจากที่คุณเปิด Registry Editor ไปที่รีจิสตรีคีย์ที่คุณต้องการเป็นเจ้าของ คลิกขวาที่มันแล้วเลือก สิทธิ์... ตัวเลือกจากเมนูบริบท
2. ซึ่งจะเปิดกล่องโต้ตอบ "สิทธิ์" สำหรับคีย์นั้น คลิก ขั้นสูง ปุ่ม.
3. หน้าต่าง "การตั้งค่าความปลอดภัยขั้นสูง" จะปรากฏขึ้น ที่นี่คุณต้องเปลี่ยนเจ้าของกุญแจ กล่องโต้ตอบนี้อาจดูแตกต่างไปขึ้นอยู่กับเวอร์ชันของ Windows:
-
สำหรับ Windows XP
เปิด เจ้าของ แท็บ
-
สำหรับ Windows 7/Windows Vista
เปิด เจ้าของ แท็บ
คลิก ผู้ใช้หรือกลุ่มอื่น... ปุ่ม.
เลือกบัญชีผู้ใช้ผ่านทาง ขั้นสูง ปุ่มหรือเพียงแค่พิมพ์บัญชีผู้ใช้ของคุณใน ป้อนชื่อวัตถุเพื่อเลือก พื้นที่ข้อความและคลิก ตกลง.
หากต้องตั้งค่าความเป็นเจ้าของในคีย์ย่อยทั้งหมดด้วย (ตามปกติใน Windows 7/Vista) ให้ตรวจสอบ แทนที่เจ้าของในคอนเทนเนอร์ย่อยและวัตถุ ช่องทำเครื่องหมาย -
สำหรับ Windows 8
คลิก เปลี่ยน ลิงค์ข้างป้าย "เจ้าของ:"
เลือกบัญชีผู้ใช้ผ่านทาง ขั้นสูง ปุ่มหรือเพียงแค่พิมพ์บัญชีผู้ใช้ของคุณใน ป้อนชื่อวัตถุเพื่อเลือก พื้นที่ข้อความและคลิก ตกลง.
วิธีคืนค่าความเป็นเจ้าของ TrustedInstaller
ในการกู้คืนความเป็นเจ้าของ TrustedInstaller ใน Windows 7,8 และ Vista ให้พิมพ์ "NT Service\TrustedInstaller" ตามชื่อเจ้าของใหม่
วิธีเปลี่ยนการอนุญาตบนรีจิสตรีคีย์
หลังจากที่คุณเปลี่ยนเจ้าของรีจิสตรีคีย์แล้ว เกือบทุกครั้งจำเป็นต้องเปลี่ยนสิทธิ์ของคีย์ก่อนจึงจะแก้ไขคีย์ได้จริง คุณต้องเปลี่ยนไปใช้ สิทธิ์ แท็บใน การตั้งค่าความปลอดภัยขั้นสูง โต้ตอบเพื่อทำเช่นนั้น
คีย์ย่อยสามารถมีได้ สิทธิ์ที่สืบทอดมา จากคีย์หลักของพวกเขา หรือคีย์ย่อยสามารถมีสิทธิ์ที่ชัดเจนแยกจากคีย์หลักได้ ในกรณีแรก นั่นคือ หากการอนุญาตนั้นสืบทอดมาจากคีย์หลัก คุณต้องปิดใช้งานการสืบทอดและคัดลอกการอนุญาตไปยังคีย์ปัจจุบัน ใน Windows 7, Windows Vista และ Windows XP คุณต้องยกเลิกการเลือก รวมการอนุญาตที่สืบทอดได้จาก parent. ของวัตถุนี้ กล่องกาเครื่องหมายเพื่อทำเช่นนั้นและคลิก เพิ่ม ปุ่มในกล่องโต้ตอบการยืนยัน
หลังจากปิดใช้งานการสืบทอด ให้เลือกบัญชีผู้ใช้ที่เหมาะสมแล้วคลิก แก้ไข ปุ่มเพื่อเปลี่ยนการอนุญาต
ใน Windows 8 มีปุ่มสำหรับปิดใช้งานการสืบทอด
สามารถกำหนดสิทธิ์ได้ทั้งสองวิธี คุณสามารถตั้งค่าได้เฉพาะบนคีย์ย่อยที่จำเป็นหลังจากปิดใช้งานการสืบทอด หรือคุณสามารถตั้งค่าการอนุญาตบนคีย์หลักและคีย์ย่อยทั้งหมด ให้ตรวจสอบ แทนที่การอนุญาตวัตถุลูกทั้งหมดด้วยการอนุญาตที่สืบทอดมาจากวัตถุนี้ ช่องทำเครื่องหมาย สิ่งนี้จะผลักการอนุญาตลงลำดับชั้นของคีย์ไปยังออบเจ็กต์ย่อยทั้งหมด
วิธีเข้าถึงรีจิสทรีของผู้ใช้รายอื่นหรือ OS อื่น
Registry Editor ยังให้คุณเข้าถึงคีย์และค่าของผู้ใช้รายอื่นในการติดตั้ง Windows เดียวกันหรือการติดตั้ง Windows อื่นบนพีซีเครื่องอื่นหรือเครื่องเดียวกัน ดังที่ได้กล่าวไว้ข้างต้น Windows Registry ถูกจัดเก็บไว้ในไฟล์หลายไฟล์ คุณสามารถโหลดสิ่งเหล่านี้ทีละรายการและติดตั้งไว้ที่รูทของคีย์ HKEY_LOCAL_MACHINE
นี่คือคำแนะนำทีละขั้นตอน:
1. เลือก HKEY_LOCAL_MACHINE คีย์ในตัวแก้ไขรีจิสทรี
2. เลือกคำสั่งเมนู "ไฟล์ -> โหลดไฮฟ์"
3. เรียกดูไฟล์รีจิสตรีที่คุณต้องการเปิด ในตัวอย่างด้านล่าง ฉันจะโหลดไฟล์รีจิสตรีของบัญชีผู้ใช้อื่นในการติดตั้ง Windows 8 ของฉัน
4. ในกล่องโต้ตอบถัดไป คุณต้องป้อนชื่อสำหรับไฟล์รีจิสตรีที่คุณโหลด ชื่อนี้จะแสดงภายใต้คีย์ HKEY_LOCAL_MACHINE
หมายเหตุ: อย่าลืมยกเลิกการโหลดไฟล์รีจิสตรีที่โหลดหลังจากที่คุณทำงานเสร็จแล้ว สามารถทำได้จากคำสั่งเมนู "เมนูไฟล์ -> ยกเลิกการโหลดไฮฟ์" หลังจากเลือกคีย์ที่คุณโหลดแล้ว
อาร์กิวเมนต์บรรทัดคำสั่ง Registry Editor
สุดท้ายนี้ ฉันต้องการแสดงให้คุณเห็นอาร์กิวเมนต์บรรทัดคำสั่งทั่วไปที่สามารถใช้กับ Registry Editor ได้ สามารถใช้ในสคริปต์และไฟล์แบตช์ของคุณเอง พวกเขามีดังนี้:
-
regedit.exe -mเปิดอินสแตนซ์อื่นของ Registry Editor แม้ว่าจะเปิดอยู่แล้วก็ตาม สิ่งนี้มีประโยชน์มากหากคุณต้องการเปรียบเทียบตำแหน่งคีย์รีจิสทรีสองตำแหน่ง จะทำงานบน Windows XP และใหม่กว่า
-
regedit.exe path_to_file.reg
รวมไฟล์รีจิสตรีกับ Registry ปัจจุบันของคุณ นี่คือการดำเนินการเริ่มต้นที่ดำเนินการเมื่อคุณดับเบิลคลิกที่ไฟล์ *.reg ใน Explorer
-
regedit.exe /s path_to_file.reg
เช่นเดียวกับด้านบน แต่ไฟล์จะถูกรวมโดยไม่โต้ตอบ โดยไม่มีกล่องโต้ตอบการยืนยัน มีประโยชน์สำหรับสคริปต์
-
regedit.exe /e path_to_file.reg
ส่งออกข้อมูลรีจิสทรีทั้งหมดเป็นไฟล์เดียว
-
regedit /e path_to_file.reg "HKEY_CURRENT_USER\Control Panel\Desktop"
ส่งออกคีย์ HKEY_CURRENT_USER\Control Panel\Desktop และคีย์ย่อยของคีย์ย่อยเป็นไฟล์เดียว
-
regedit /a path_to_file.reg "HKEY_CURRENT_USER\Control Panel\Desktop"
เช่นเดียวกับด้านบน แต่ไฟล์รีจิสตรีจะถูกสร้างขึ้นด้วยการเข้ารหัส ANSI แทน Unicode ไฟล์ที่ส่งออกจะได้รับบรรทัด "REGEDIT4" เป็นบรรทัดแรก ไฟล์ดังกล่าวเข้ากันได้กับ Windows รุ่นเก่า (ก่อน Windows 2000)
วิธีข้ามไปยังรีจิสตรีคีย์ที่ต้องการได้ด้วยคลิกเดียว
ดูบทความที่เหมาะสมของเรา: วิธีข้ามไปยังรีจิสตรีคีย์ที่ต้องการได้ด้วยคลิกเดียว.
สลับระหว่าง HKCU และ HKLM ใน Registry Editor ใน Windows 10
แนวคิดของสำนักทะเบียนเหล่านี้ที่ฉันได้กล่าวถึงเป็นเพียงส่วนเล็กๆ ของภูเขาน้ำแข็ง อย่าลังเลที่จะแบ่งปันความคิดเห็นของคุณเกี่ยวกับบทความนี้กับเรา