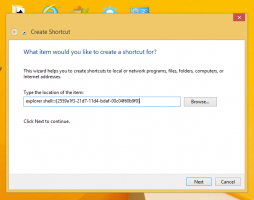วิธีปิดเสียงแจ้งเตือนใน Windows 11
นี่คือวิธีปิดเสียงแจ้งเตือนใน Windows 11 Windows 11 มีระบบปรับแต่งการแจ้งเตือนที่ครอบคลุมซึ่งช่วยให้คุณปรับแต่งการตั้งค่าได้ทุกประเภทตามความต้องการและรสนิยมของคุณ หากบางแอปมีเสียงเตือนที่น่ารำคาญเกินไป หรือคุณต้องการลดความฟุ้งซ่าน การปิดใช้งานเสียงแจ้งเตือนใน Windows 11 อาจช่วยได้มาก
โฆษณา
เคล็ดลับ: เรามีบทความเฉพาะที่อธิบายวิธีการ ปิดการแจ้งเตือนอย่างถาวร ใน Windows 11 นอกจากนี้ยังเป็นมูลค่าการกล่าวขวัญว่าคุณสามารถปิดเสียงการแจ้งเตือนใน Windows 11 โดยใช้ ระบบช่วยโฟกัส คุณสมบัติ (ห้ามรบกวน)
ปิดเสียงแจ้งเตือนใน Windows 11
- คลิกขวาที่ เริ่ม ปุ่มเมนูและเลือก การตั้งค่า. คุณยังสามารถกด ชนะ + ผม เพื่อเปิด แอพตั้งค่า.

- เปิด ระบบ ส่วนและคลิก การแจ้งเตือน.

- คลิกปุ่มลูกศรลงถัดจาก การแจ้งเตือน สลับ
- ยกเลิกการเลือก อนุญาตให้เล่นเสียงแจ้งเตือน ตัวเลือก.

คุณทำเสร็จแล้ว Windows จะไม่เล่นเสียงอีกต่อไปเมื่อส่งการแจ้งเตือนถึงคุณ
แทนที่จะปิดการแจ้งเตือนทั้งหมดพร้อมกัน คุณสามารถปิดการแจ้งเตือนสำหรับแต่ละแอปได้ นี่คือวิธีการ
ปิดเสียงแจ้งเตือนสำหรับแต่ละแอพ
ในการปิดใช้งานการแจ้งเตือนสำหรับแต่ละแอพใน Windows 11 ให้ทำดังต่อไปนี้
- กด ชนะ + ผม เพื่อเปิดแอปการตั้งค่า Windows
- ไปที่ ระบบ > การแจ้งเตือน.

- ค้นหาแอพที่คุณต้องการปิดเสียงแจ้งเตือนใน Windows 11 และคลิกที่แถวของแอพ

- สลับปิด เล่นเสียงเมื่อมีการแจ้งเตือน ตัวเลือก.

เสร็จแล้ว! หมายเหตุ: แอพบางตัวใช้ระบบการแจ้งเตือนของตัวเอง ซึ่งส่วนใหญ่ใช้กับแอพ win32 รุ่นเก่าที่ไม่ได้ปรับให้เหมาะสมสำหรับ Windows เวอร์ชันใหม่
แอปพลิเคชันดังกล่าวไม่ปรากฏในการตั้งค่าการแจ้งเตือนภายในแอปการตั้งค่า Windows หากคุณไม่พบแอปที่ต้องการ ให้ตรวจสอบการตั้งค่าภายในโปรแกรม อาจเป็นไปได้ว่าแอพไม่มีตัวเลือกเฉพาะสำหรับการปิดเสียงเตือน
สุดท้าย คุณสามารถกำจัดเสียงแจ้งเตือนทั้งหมดใน Windows 11 ได้โดยเพียงแค่ปิดเสียงของระบบสำหรับเหตุการณ์ทั้งหมดหรือเฉพาะเหตุการณ์การแจ้งเตือนเท่านั้น
ปิดเสียงสำหรับเหตุการณ์การแจ้งเตือนใน Windows 11
- เปิด การตั้งค่า แอป.
- ไปที่ การปรับเปลี่ยนในแบบของคุณ ส่วนและคลิก ธีม.

- คลิก เสียง ปุ่ม.

- ในหน้าต่างข้อความเสียง ให้เลื่อนลงไปที่ การแจ้งเตือน เหตุการณ์.

- เลือก (ไม่มี) สำหรับเหตุการณ์ที่จะปิดเสียงแจ้งเตือน

- คลิก ตกลง เพื่อบันทึกการเปลี่ยนแปลง
เสร็จแล้ว!
เคล็ดลับ: คุณยังสามารถปิดเสียง Windows ทั้งหมดได้ในคราวเดียวโดยเลือก ไม่มีเสียง จากเมนูแบบเลื่อนลงสำหรับชุดรูปแบบเสียงปัจจุบัน ดูภาพหน้าจอต่อไปนี้
หมายเหตุ: หากแอปใช้เสียงแจ้งเตือนที่กำหนดเอง หรือมีการใช้งานในลักษณะที่ไม่ได้มาตรฐาน การปิดใช้งานเสียงของ Windows จะไม่ปิดเสียง
สุดท้าย คุณสามารถเปลี่ยนระดับเสียงสำหรับการแจ้งเตือนของ Windows 11 ให้เป็นศูนย์ได้จากตัวปรับแต่งเสียง
วิธีปิดเสียงการแจ้งเตือนใน Windows 11
- คลิกไอคอนเสียงในทาสก์บาร์เพื่อเปิดมิกเซอร์
- ในเมนูลอยที่เปิดขึ้น ให้ค้นหาแถบเลื่อนสำหรับการแจ้งเตือน มีลักษณะดังนี้

- ย้ายตำแหน่งนี้เป็นตำแหน่งซ้ายสุดเพื่อปิดเสียงการแจ้งเตือน
นั่นแหละ. ตอนนี้คุณรู้วิธีปิดเสียงแจ้งเตือนใน Windows 11 แล้ว