วิธีตรึง Run ไว้ที่ทาสก์บาร์หรือหน้าจอเริ่มใน Windows 8.1
ใน Windows คำสั่ง Run ใช้เพื่อเริ่มเอกสารและแอปพลิเคชันต่างๆ อย่างรวดเร็ว การใช้คำสั่ง Run เป็นวิธีที่รวดเร็วในการเปิดโปรแกรม ไฟล์ โฟลเดอร์ และ - เมื่อคุณเชื่อมต่อกับอินเทอร์เน็ต - เว็บไซต์ แม้แต่เครื่องมือในตัวเช่น Registry Editor ก็สามารถดำเนินการได้โดยใช้คำสั่ง Run เท่านั้น เนื่องจากไม่มีทางลัดในเมนู Start หรือบนหน้าจอ Start ใน Windows 8 Microsoft ได้ลบเมนู Start ซึ่งมีคำสั่ง Run อยู่ใน Windows เวอร์ชันก่อนหน้า หากคุณใช้คำสั่ง Run บ่อยครั้ง คุณอาจสนใจที่จะปักหมุดคำสั่งนั้นไว้ที่หน้าจอเริ่มหรือที่ทาสก์บาร์เพื่อให้เข้าถึงได้ง่าย นี่คือวิธีที่คุณสามารถทำได้
โฆษณา
หากต้องการตรึง "เรียกใช้" ไว้ที่ทาสก์บาร์หรือหน้าจอเริ่ม คุณต้องทำตามคำแนะนำง่ายๆ ด้านล่างนี้
ตัวเลือกที่หนึ่ง
- ย่อขนาดหน้าต่างทั้งหมดด้วย วิน + ดี ปุ่มลัด เคล็ดลับ: ดู รายการสุดท้ายของแป้นพิมพ์ลัด Windows ทั้งหมดพร้อมปุ่ม Win.
- คลิกขวาในพื้นที่ว่างของเดสก์ท็อปและเลือก ใหม่ -> ทางลัด รายการเมนูบริบทเพื่อเปิดตัวช่วยสร้างทางลัด
- พิมพ์ข้อความต่อไปนี้ในกล่องข้อความตำแหน่งของวิซาร์ด:
เชลล์นักสำรวจ{2559a1f3-21d7-11d4-bdaf-00c04f60b9f0}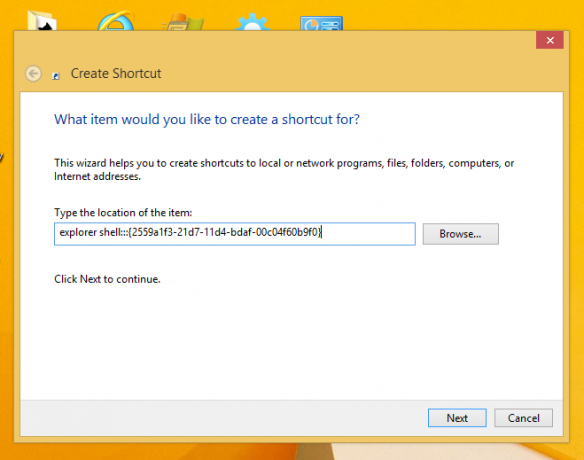
- คลิก ถัดไป และทำตามขั้นตอนในตัวช่วยสร้างให้เสร็จสิ้นเพื่อสร้างทางลัดใหม่ให้เสร็จสิ้น ตั้งชื่อหรือไอคอนตามที่คุณต้องการ


เคล็ดลับ: คุณจะพบไอคอนที่สวยงามในไฟล์ Windows DLL เช่น C:\windows\system32\shell32.dll, C:\windows\system32\imageres.dll หรือ C:\windows\system32\moricons.dll อันสุดท้ายมีไอคอนแบบเก่าที่ใช้ใน Windows 3.x - ตอนนี้ให้คลิกขวาที่ทางลัดแล้วเลือก "ปักหมุดที่ทาสก์บาร์" หรือ "ปักหมุดที่เริ่ม" รายการ "เรียกใช้..." จะถูกตรึงไว้ที่ตำแหน่งที่เหมาะสม

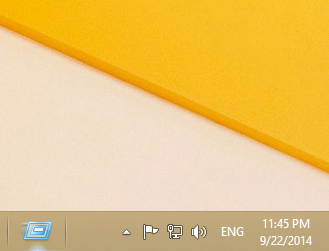
เคล็ดลับนี้ใช้คุณสมบัติ Windows มาตรฐานที่เรียกว่า "Shell Folder" เพื่อเปิดรายการที่คุณต้องการโดยตรง โฟลเดอร์เชลล์เป็นวัตถุ ActiveX ที่ใช้โฟลเดอร์เสมือนพิเศษหรือแอปเพล็ตเสมือน ในบางกรณี พวกเขาให้การเข้าถึงโฟลเดอร์ที่มีอยู่จริงในฮาร์ดไดรฟ์ของคุณหรือฟังก์ชันพิเศษของระบบปฏิบัติการ เช่น "แสดงเดสก์ท็อป" หรือ ตัวสลับ Alt+แท็บ. คุณสามารถเข้าถึงวัตถุที่ใช้งานอยู่ได้โดยใช้คำสั่งเชลล์{GUID}จากกล่องโต้ตอบ "เรียกใช้" สำหรับรายการ GUID ทั้งหมด โปรดดูที่ รายการตำแหน่งเชลล์ที่ครอบคลุมที่สุดใน Windows 8.
ตัวเลือกที่สอง
- ดาวน์โหลด Winaero's ปักหมุดที่8 แอป. ผู้ใช้ Windows 7 สามารถดาวน์โหลด Taskbar Pinner แทน Pin to 8

- เรียกใช้ EXE ที่ถูกต้องสำหรับแพลตฟอร์มของคุณ นั่นคือ 64 บิตหรือ 32 บิต
- คลิก ปักหมุดไอเทมพิเศษ ในพินถึง 8 ในหน้าต่างที่ปรากฏขึ้น ให้เลือก Run... รายการที่คุณต้องการปักหมุด
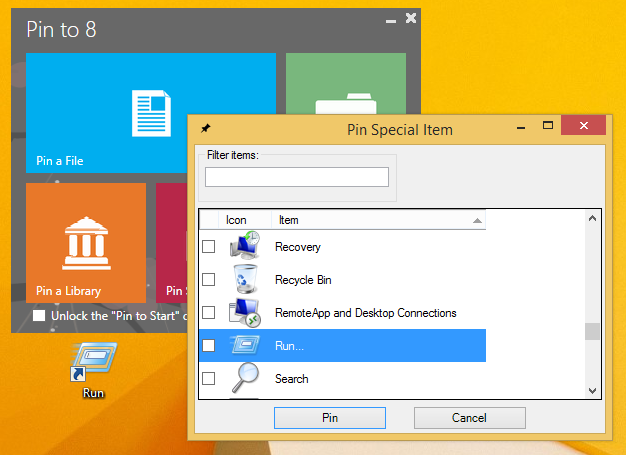
- คลิกปุ่มปักหมุด
Pin to 8 สามารถประหยัดเวลาและความพยายามได้มาก หากคุณต้องการปักหมุดตำแหน่ง Windows บางตำแหน่งไปที่ทาสก์บาร์หรือหน้าจอเริ่มโดยตรง ขออภัย ด้วย Windows 8.1 Microsoft ได้จำกัดการเข้าถึงคำสั่งเมนู 'Pin to Start Screen' สำหรับแอปของบุคคลที่สาม อย่างไรก็ตาม Pin To 8 ช่วยให้คุณสามารถปลดบล็อกความสามารถในการปักหมุดหน้าจอเริ่มต้นสำหรับไฟล์ทั้งหมดได้ด้วยการคลิกเพียงครั้งเดียว หากคุณสนใจที่จะรู้ว่ามันทำงานอย่างไร ดู วิธีเพิ่มรายการเมนู "ปักหมุดที่หน้าจอเริ่ม" ให้กับไฟล์ทั้งหมดใน Windows 8.1.

