ลบเมนูบริบทการพิมพ์ใน Windows 10
วิธีลบเมนูบริบทการพิมพ์ใน Windows 10
โดยค่าเริ่มต้น Windows จะรวมคำสั่งเมนูบริบท 'พิมพ์' ที่อนุญาตให้ส่งไฟล์ไปยัง. ได้โดยตรง เครื่องพิมพ์เริ่มต้น จาก File Explorer แม้ว่าคุณจะไม่มีเครื่องพิมพ์ที่เชื่อมต่อกับอุปกรณ์ของคุณ คำสั่งพิมพ์จะยังคงปรากฏให้เห็น หากคุณต้องการกำจัดมัน นี่คือวิธีที่สามารถทำได้
โฆษณา
ใน Windows 10 คุณสามารถจัดการคิวเครื่องพิมพ์โดยใช้ Devices and Printers ในแอป Control Panel แบบคลาสสิก หรือใน Settings->Devices->Printers and Scanners
บันทึก: Windows 10 ไม่รวมไดรเวอร์เครื่องพิมพ์อีกต่อไป
แอพส่วนใหญ่ที่ออกแบบมาเพื่อใช้งานกับเอกสารและรูปภาพมาพร้อมกับ a พิมพ์ คำสั่งที่อนุญาตให้พิมพ์เอกสารที่เปิดอยู่ นอกเหนือจากคุณลักษณะนี้ Windows ยังมีคำสั่งเมนูบริบท 'พิมพ์' โดยปกติแล้วจะเรียกใช้แอปที่เกี่ยวข้องในโหมดขั้นต่ำ (มักจะมองไม่เห็น) เพื่อพิมพ์ไฟล์ที่เลือกโดยตรง โดยค่าเริ่มต้น คุณสามารถ ส่งได้มากถึง 15 ไฟล์ ไปที่ เครื่องพิมพ์เริ่มต้น จาก File Explorer
โดยส่วนตัวแล้วฉันไม่เคยใช้เมนูบริบท ฉันพิมพ์เอกสาร รูปภาพ และไฟล์ข้อความจากแอปที่เหมาะสม หลังจากที่ฉันตรวจสอบแล้วว่าเนื้อหาของไฟล์ตรงกับที่ฉันกำลังจะพิมพ์พอดี ดังนั้นฉันจึงไม่ต้องการคำสั่งพิมพ์ในเมนูบริบท
ในทางกลับกัน เมื่อคุณไม่ได้เชื่อมต่อเครื่องพิมพ์ Windows จะยังคงแสดงคำสั่งพิมพ์ ผู้ใช้บางคนพบว่าพฤติกรรมเริ่มต้นนี้ไม่สะดวก เนื่องจากไม่ต้องการเห็นรายการเมนูบริบทซึ่งไม่ได้ทำอะไรเลยสำหรับพวกเขาอย่างแท้จริง
หากคุณสนใจที่จะลบ พิมพ์ คำสั่งเมนูบริบท นี่คือวิธีที่สามารถทำได้
คำสั่งพิมพ์จะมองเห็นได้ในเมนูบริบทโดยค่าเริ่มต้น:

คำสั่งพิมพ์จะถูกลบออก:
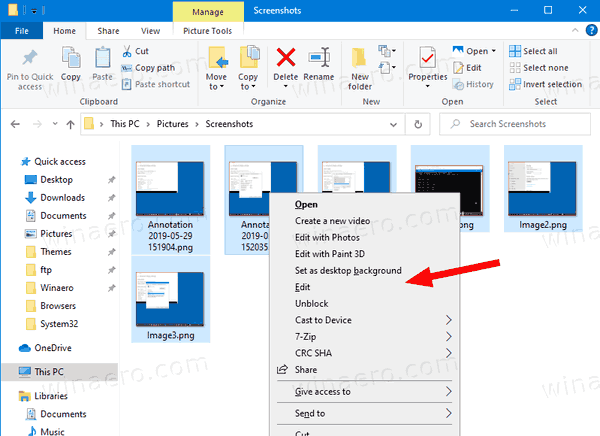
ก่อนดำเนินการต่อ ตรวจสอบให้แน่ใจว่าบัญชีผู้ใช้ของคุณมี สิทธิ์ของผู้ดูแลระบบ. ตอนนี้ ทำตามคำแนะนำด้านล่าง
ในการลบเมนูบริบทการพิมพ์ใน Windows 10
- ดาวน์โหลดไฟล์ ZIP ต่อไปนี้: ดาวน์โหลดไฟล์ ZIP.
- แยกเนื้อหาไปยังโฟลเดอร์ใด ๆ คุณสามารถวางไฟล์ไว้บนเดสก์ท็อปได้โดยตรง
- เลิกบล็อกไฟล์.
- ดับเบิ้ลคลิกที่ ลบพิมพ์จากบริบท Menu.reg ไฟล์ที่จะรวมมัน

- หากต้องการกู้คืนรายการในเมนูบริบทในภายหลัง ให้ใช้ไฟล์ที่ให้มา เพิ่มพิมพ์ในบริบท Menu.reg.
คุณทำเสร็จแล้ว!
มันทำงานอย่างไร
ไฟล์รีจิสตรีด้านบนเพิ่มพิเศษ ProgrammaticAccessOnly ค่าสตริงภายใต้คีย์ต่อไปนี้:
[HKEY_CLASSES_ROOT\SystemFileAssociations\image\shell\print] [HKEY_CLASSES_ROOT\batfile\shell\print] [HKEY_CLASSES_ROOT\cmdfile\shell\print] [HKEY_CLASSES_ROOT\docxfile\shell\print] [HKEY_CLASSES_ROOT\fonfile\shell\print] [HKEY_CLASSES_ROOT\htmlfile\shell\print] [HKEY_CLASSES_ROOT\inffile\shell\print] [HKEY_CLASSES_ROOT\inifile\shell\print] [HKEY_CLASSES_ROOT\JSEFile\Shell\Print] [HKEY_CLASSES_ROOT\otffile\shell\print] [HKEY_CLASSES_ROOT\pfmfile\shell\print] [HKEY_CLASSES_ROOT\regfile\shell\print] [HKEY_CLASSES_ROOT\rtffile\shell\print] [HKEY_CLASSES_ROOT\ttcfile\shell\print] [HKEY_CLASSES_ROOT\ttffile\shell\print] [HKEY_CLASSES_ROOT\txtfile\shell\print] [HKEY_CLASSES_ROOT\VBEFile\Shell\Print] [HKEY_CLASSES_ROOT\VBSFile\Shell\Print] [HKEY_CLASSES_ROOT\WSFFile\Shell\Print]
เคล็ดลับ: ดูวิธีการ ไปที่คีย์รีจิสทรีได้ด้วยคลิกเดียว.
ProgrammaticAccessOnly เป็นค่าพิเศษที่ซ่อนคำสั่งเมนูบริบท
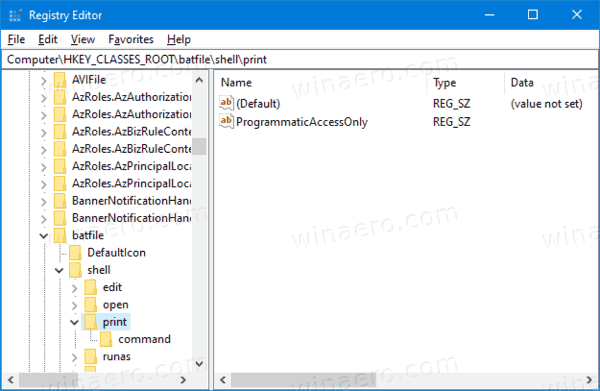
แอพที่ติดตั้งสามารถเข้าถึงได้หากจำเป็น การเพิ่มค่านี้ใน Registry คุณจะซ่อนรายการเมนูบริบทใน Windows 10
บทความที่เกี่ยวข้อง:
- วิธีการแสดงรายการเครื่องพิมพ์ที่ติดตั้งใน Windows 10
- ลบเครื่องพิมพ์ใน Windows 10
- เปลี่ยนชื่อเครื่องพิมพ์ใน Windows 10
- เพิ่มเครื่องพิมพ์ที่ใช้ร่วมกันใน Windows 10
- วิธีแชร์เครื่องพิมพ์ใน Windows 10
- สำรองและกู้คืนเครื่องพิมพ์ใน Windows 10
- เปิดคิวเครื่องพิมพ์ด้วยทางลัดใน Windows 10
- ตั้งค่าเครื่องพิมพ์เริ่มต้นใน Windows 10
- วิธีหยุด Windows 10 จากการเปลี่ยนเครื่องพิมพ์เริ่มต้น
- เปิดคิวเครื่องพิมพ์ใน Windows 10
- สร้างทางลัดโฟลเดอร์เครื่องพิมพ์ใน Windows 10
- ล้างงานที่ค้างจากคิวเครื่องพิมพ์ใน Windows 10
- สร้างทางลัดอุปกรณ์และเครื่องพิมพ์ใน Windows 10
- เพิ่มเมนูบริบทอุปกรณ์และเครื่องพิมพ์ใน Windows 10
- เพิ่มอุปกรณ์และเครื่องพิมพ์ไปยังพีซีเครื่องนี้ใน Windows 10

