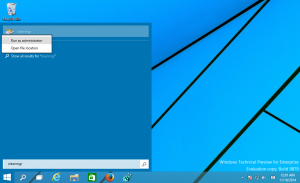วิธีปิดการใช้งานหรือเปิดใช้งาน Fast Startup ใน Windows 8.1
Fast Startup เป็นคุณลักษณะใหม่ที่นำมาใช้ใน Windows 8 RTM ซึ่งช่วยให้คอมพิวเตอร์ของคุณสามารถเริ่มทำงานได้เร็วกว่าปกติโดยออกจากระบบเซสชันผู้ใช้ จากนั้นบันทึกไฟล์ที่เกี่ยวข้องกับระบบและไดรเวอร์บางส่วนลงในไฟล์ไฮเบอร์เนต เมื่อคุณเปิดพีซีอีกครั้ง เครื่องจะกลับมาทำงานต่อจากโหมดไฮเบอร์เนตและเข้าสู่ระบบอีกครั้ง กล่าวอีกนัยหนึ่ง คุณลักษณะการเริ่มต้นอย่างรวดเร็วรวมกลไกการปิดระบบแบบคลาสสิกเข้ากับโหมดไฮเบอร์เนต จึงสามารถเรียกได้ว่า 'การปิดระบบแบบไฮบริด' การปิดระบบแบบไฮบริดเปิดใช้งานโดยค่าเริ่มต้นใน Windows 8 และ Windows 8.1 รุ่นต่อจากนี้ ทำตามบทความนี้เพื่อเรียนรู้วิธีปิดใช้งานคุณลักษณะการบูตแบบเร็วหรือเปิดใช้งานกลับ และเหตุใดคุณจึงอาจต้องการทำเช่นนั้น
โฆษณา
กรณีแรกคือถ้าคุณกำลังบูทคู่กับระบบปฏิบัติการอื่น ตัวอย่างเช่น หากคุณมี Linux เป็นระบบปฏิบัติการที่สองบนพีซี จะไม่ให้การเข้าถึงพาร์ติชัน Windows 8 ของคุณเนื่องจากสถานะไฮเบอร์เนตของพาร์ติชันที่เกิดจากการปิดระบบแบบไฮบริด เหตุผลที่สองอาจเป็นข้อกำหนดในการรีบูต ตามที่คุณอาจทราบแล้ว เมื่อเปิดใช้งาน Fast Startup Windows 8 จะไม่สามารถติดตั้งการอัปเดตได้โดยไม่ต้องรีบูต ดังนั้นจึงจำเป็นต้องรีบูตเพื่อสิ้นสุดการติดตั้งการอัปเดต นอกจากนี้ยังสามารถทำการรีบูตอัตโนมัติได้ หากผู้ใช้ละเว้นคำขอรีบูตจากระบบปฏิบัติการ อีกเหตุผลหนึ่งในการปิดใช้งานการเริ่มต้นอย่างรวดเร็วคือถ้าพีซีของคุณไม่เข้ากันกับคุณสมบัติและ
ไม่ได้ปิดอย่างถูกต้อง แต่เริ่มต้นใหม่แทน. ในกรณีดังกล่าว คุณอาจต้องการปิดใช้งานการปิดเครื่องแบบไฮบริดหรือที่เรียกว่าการเริ่มต้นอย่างรวดเร็ววิธีปิดการใช้งาน Fast Startupให้ทำตามคำแนะนำง่ายๆ เหล่านี้:
- เปิดหน้าจอเริ่ม
- พิมพ์ โป บู ทางขวาของหน้าจอเริ่ม (ย่อมาจากปุ่มเปิดปิด) มันจะนำคุณไปยังแอปเพล็ต 'เปลี่ยนสิ่งที่ปุ่มเปิดปิดทำ' โดยตรงในผลการค้นหา คลิกเลย
เคล็ดลับ: ดู วิธีเพิ่มความเร็วในการค้นหาบนหน้าจอเริ่มใน Windows 8.1 สำหรับรายละเอียดเพิ่มเติม
- หน้าต่างต่อไปนี้จะปรากฏขึ้นบนหน้าจอ:

- คลิกลิงก์ 'เปลี่ยนการตั้งค่าที่ไม่สามารถใช้งานได้ในขณะนี้' เพื่อให้ตัวเลือกการปิดระบบพร้อมใช้งาน
- ยกเลิกการเลือก เปิดการเริ่มต้นอย่างรวดเร็ว (เปิดใช้งาน) ตัวเลือก:

แค่นั้นแหละ. ขณะนี้คุณลักษณะ Fast Startup ถูกปิดใช้งาน
หากต้องการเปิดใช้งานอีกครั้ง ให้ทำตามขั้นตอนที่อธิบายไว้ข้างต้นแล้วทำเครื่องหมาย เปิดการเริ่มต้นอย่างรวดเร็ว (เปิดใช้งาน) ช่องทำเครื่องหมายกลับ
ในขณะที่คุณปิดใช้งานคุณลักษณะ Fast Startup ไว้ จะทำให้เวลาในการบูตเพิ่มขึ้น อย่างไรก็ตาม ผู้ใช้ที่มีเครื่องระดับไฮเอนด์อาจไม่สำคัญ โดยเฉพาะผู้ใช้ที่มีไดรฟ์ SSD ผู้ใช้ส่วนใหญ่ไม่จำเป็นต้องเปลี่ยนการตั้งค่านี้หากทุกอย่างทำงานได้ดีสำหรับพวกเขา
เคล็ดลับ: มีวิธีการปิดระบบแบบสมบูรณ์ (เช่น Windows 7 และรุ่นก่อนหน้า) แม้ว่าจะเปิดใช้งานการเริ่มต้นระบบอย่างรวดเร็วก็ตาม หากคุณใช้เมนู Win+X เพื่อปิดเครื่อง จากนั้นมันจะทำการปิดเครื่องโดยสมบูรณ์เสมอ.