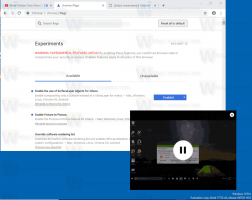คลังเก็บ Windows 8.1
Windows Store เป็นวิธีใหม่ในการติดตั้งซอฟต์แวร์ใน Windows 8 ขึ้นไป ช่วยให้คุณสามารถติดตั้งและอัปเดต Modern Apps ได้เพียงคลิกเดียว ตามค่าเริ่มต้น Windows Store จะได้รับการตั้งค่าให้อัปเดตแอปโดยอัตโนมัติ มันเก็บรายละเอียดบางอย่างเกี่ยวกับแอพที่ติดตั้งและพร้อมใช้งานเพื่อเพิ่มความเร็วในกระบวนการเรียกดูและปรับปรุงการตอบสนองของแอพ Store อย่างไรก็ตาม บางครั้งแอพ Store ไม่สามารถอัปเดตแอพ หรือคุณอาจติดตั้งแอพใหม่ไม่ได้ ในกรณีเช่นนี้ คุณต้องรีเซ็ตแคชของ Windows Store
ใน Windows 8 และ Windows 8.1 หน้าจอเริ่มได้รับการออกแบบให้สามารถแทนที่เมนูเริ่มที่ใช้งานกับหน้าจอสัมผัสได้ ช่วยให้คุณปรับแต่งเลย์เอาต์ได้ตามต้องการ คุณสามารถปักหมุดและเลิกตรึงแอพและเอกสารโปรดของคุณเป็นไทล์ที่นั่น ตามลำดับที่คุณต้องการ เมื่อคุณจัดเลย์เอาต์หน้าจอเริ่มตามความชอบส่วนตัวของคุณแล้ว คุณอาจต้องการสำรองเลย์เอาต์เพื่อใช้งานต่อไป เช่น เพื่อใช้อีกครั้งหลังจากติดตั้ง Windows ใหม่ ต่อไปนี้คือวิธีสำรองข้อมูลเลย์เอาต์ที่กำหนดเองที่คุณมี
Windows Store เป็นวิธีใหม่ในการติดตั้งซอฟต์แวร์ใน Windows 8 และ 8.1 ช่วยให้คุณค้นพบและติดตั้งแอพ Modern รวมทั้งอัปเดตอยู่เสมอ ได้รับการออกแบบมาสำหรับอุปกรณ์หน้าจอสัมผัสเป็นส่วนใหญ่ แต่ผู้ใช้เดสก์ท็อปสามารถค้นหาแอพ Store บางตัวที่มีประโยชน์ได้เช่นกัน Windows Store มีคุณสมบัติในการตรวจสอบการอัปเดตแอปที่ติดตั้งโดยอัตโนมัติ อย่างไรก็ตาม คุณอาจต้องการตรวจสอบการอัปเดตด้วยตนเองหากคุณ
ปิดใช้งานการอัปเดตอัตโนมัติสำหรับแอป. ในบทความนี้ เราจะมาดูวิธีทำให้แอพ Store ตรวจสอบการอัปเดตของแอพที่ติดตั้งผ่านคำสั่งพิเศษโดยตรงคุณรู้หรือไม่ว่า Windows 8.1 มาพร้อมกับวิธีอื่นในการปิดเครื่องพีซีของคุณ? คุณลักษณะที่เรียกว่า 'Slide To Shutdown' มีส่วนต่อประสานกับผู้ใช้สำหรับนักเล่นเพื่อปิด Windows ด้วยการปัด สร้างขึ้นสำหรับพีซีและแท็บเล็ตที่มี Connected Standby Connected Standby เป็นคุณสมบัติการจัดการพลังงานที่คล้ายกับที่สมาร์ทโฟนมี เดสก์ท็อปพีซีและแท็บเล็ต x86 ส่วนใหญ่ไม่รองรับสถานะสลีป Connected Standby อย่างไรก็ตาม คุณสามารถใช้คุณลักษณะ Slide-to-Shutdown นี้ได้โดยไม่คำนึงถึง นี่คือวิธีการ
หน้าจอเริ่มใน Windows 8 และ Windows 8.1 ช่วยให้คุณสามารถปักหมุดทางลัดแอปเดสก์ท็อปเพื่อการเข้าถึงที่รวดเร็ว หลังจากปักหมุดทางลัด หน้าจอเริ่มจะแสดงไทล์ที่มีไอคอนของแอปและชื่อแอป ใน Windows 8.1 Microsoft ได้ปรับปรุงรูปลักษณ์ของไทล์ดังกล่าวโดยทำให้สีพื้นหลังของไทล์ตรงกับสีเด่นของไอคอน สิ่งหนึ่งที่หน้าจอเริ่มขาดคือความสามารถในการเปลี่ยนไอคอนของแอปที่ตรึงไว้ มาดูกันว่าจะทำได้อย่างไร
Windows 8 มาพร้อม UI แบบใหม่ที่ใช้งานง่ายเพื่อเปลี่ยนการตั้งค่าระบบปฏิบัติการของคุณผ่านแอปพิเศษที่เรียกว่า "การตั้งค่าพีซี". นอกจากแผงควบคุมแบบคลาสสิกที่ยังคงอยู่ในเดสก์ท็อปแล้ว แอปการตั้งค่าพีซียังให้คุณเปลี่ยนพารามิเตอร์ที่สำคัญที่สุดของพีซีของคุณได้ คุณสามารถจัดการบัญชีผู้ใช้ อุปกรณ์ เปลี่ยนการตั้งค่าส่วนบุคคลและการตั้งค่าเครือข่าย และอื่นๆ ตั้งแต่ Windows 8.1 มีการตั้งค่าอื่นๆ อีกมากมายจากแผงควบคุมแบบคลาสสิกในการตั้งค่าพีซี ในบทความนี้ เราจะเห็นวิธีการทั้งหมดในการเปิดแอปการตั้งค่าพีซีใน Windows 8
ในการอัปเดต Windows 8.1 และ Windows 8.1 Microsoft ได้พัฒนาการตั้งค่าพีซีจำนวนมากและทำให้เป็นอิสระจากแผงควบคุมแบบคลาสสิกที่คุณเข้าถึงจากโหมดเดสก์ท็อป ในรุ่นแรกของ Windows 8 ในการเปลี่ยนชื่อแท็บเล็ตของคุณ คุณต้องใช้แอปเพล็ต Advanced System Properties มันเป็นแอพเพล็ตเก่าและไม่เป็นมิตร โชคดีที่ Windows 8.1 มี otpion ใหม่ที่มีประโยชน์ในการเปลี่ยนชื่อแท็บเล็ตของคุณ
ตามค่าเริ่มต้น Windows 8.1, Windows 8, Windows 7 และ Vista มาพร้อมกับแผนการใช้พลังงานสามแผน: ประสิทธิภาพสูง สมดุล และประหยัดพลังงาน แผนเหล่านี้ได้รับการออกแบบมาเพื่อให้คุณสลับกลุ่มการตั้งค่าฮาร์ดแวร์และพลังงานของระบบได้อย่างรวดเร็ว (เช่น จอแสดงผล สลีป ฯลฯ) การตั้งค่าพลังงานเหล่านี้ส่งผลต่อระยะเวลาการใช้งานแบตเตอรี่และปริมาณพลังงานที่พีซีของคุณกิน เป็นไปได้ที่จะปรับแต่งการตั้งค่าแผนการใช้พลังงานเหล่านี้ แต่ต้องใช้การคลิกมากเกินไปเพื่อไปที่นั่น หากคุณเปลี่ยนการตั้งค่าเหล่านี้บ่อยๆ คุณสามารถใช้คำสั่งพิเศษเพื่อเปิดได้โดยตรง
หากโปรแกรมหยุดทำงานหรือตอบสนอง Windows จะสามารถรายงานปัญหาและตรวจสอบวิธีแก้ไขได้โดยอัตโนมัติ ตามค่าเริ่มต้น Windows 8.1, Windows 7 และ Vista จะรวบรวมข้อมูลที่อธิบายปัญหา ซึ่งเรียกว่ารายงานปัญหา รายละเอียดรายงานอาจรวมถึงชื่อของโปรแกรมที่หยุดทำงาน วันที่และเวลาที่เกิดปัญหา และเวอร์ชันของโปรแกรมที่พบปัญหา การส่งรายงานปัญหาทำให้ Windows สามารถแจ้งให้คุณทราบหากมีวิธีแก้ไข ในบทความนี้ เราจะมาดูวิธีการตรวจสอบอย่างรวดเร็วว่ามีวิธีแก้ไขสำหรับรายงานปัญหาหรือไม่
Windows Update ช่วยให้คุณสามารถทำให้ระบบปฏิบัติการทันสมัยอยู่เสมอโดยการติดตั้งแพตช์ล่าสุดซึ่งรวมถึงคุณสมบัติใหม่และการแก้ไขด้านความปลอดภัย จากแผงควบคุม คุณสามารถตั้งค่า Windows Update ให้ดาวน์โหลดและติดตั้งการอัปเดตโดยอัตโนมัติหรือดาวน์โหลดเท่านั้น แต่จะแจ้งให้คุณทราบก่อนการติดตั้ง คุณยังสามารถตรวจสอบการอัปเดตได้ด้วยตนเองและปิดใช้งานการอัปเดตอัตโนมัติทั้งหมด หากคุณต้องการเริ่มตรวจสอบการอัปเดตโดยตรง มีสวิตช์ลับที่ซ่อนอยู่ซึ่งคุณสามารถใช้เพื่อเปิดสิ่งนี้ได้