ปักหมุดแท็บโดยใช้การลากและวางใน Google Chrome
Google Chrome 77 นำเสนอคุณลักษณะ "พื้นที่พิน" รุ่นทดลองใหม่ เป็นพื้นที่พิเศษบนแถบแท็บที่คุณสามารถลากและวางแท็บปกติ (ไม่ได้ตรึง) และจะถูกตรึงโดยอัตโนมัติ เป็นทางเลือกที่มีประโยชน์สำหรับเมนูบริบท วิธีทดลองใช้งานมีดังนี้
โฆษณา
ในการเขียนนี้ Google Chrome เป็นเว็บเบราว์เซอร์ที่ได้รับความนิยมสูงสุดซึ่งมีอยู่ในแพลตฟอร์มหลักทั้งหมด เช่น Windows, Android และ Linux มันมาพร้อมกับเอ็นจิ้นการเรนเดอร์ที่ทรงพลังซึ่งรองรับมาตรฐานเว็บที่ทันสมัยทั้งหมด
ในการเขียนนี้ ในการปักหมุดแท็บ คุณต้องคลิกขวาและเลือกคำสั่งเมนูบริบทตรึง
คุณลักษณะทดลองใหม่ที่เรากำลังพูดถึงสามารถเปิดใช้งานได้ด้วยการตั้งค่าสถานะ
ก่อนดำเนินการต่อ โปรดทราบว่า Chrome 77 มีอยู่ใน สาขานกขมิ้น ตามที่เขียนนี้ คุณต้องติดตั้งหากคุณยังไม่ได้ติดตั้ง
Google Chrome มาพร้อมกับตัวเลือกที่มีประโยชน์มากมายซึ่งอยู่ในขั้นทดลอง ไม่ควรใช้โดยผู้ใช้ทั่วไป แต่ผู้ที่ชื่นชอบและผู้ทดสอบสามารถเปิดใช้งานได้อย่างง่ายดาย คุณลักษณะทดลองเหล่านี้สามารถปรับปรุงประสบการณ์ผู้ใช้ของเบราว์เซอร์ Chrome ได้อย่างมากโดยการเปิดใช้งานฟังก์ชันเพิ่มเติม หากต้องการเปิดหรือปิดคุณลักษณะทดลอง คุณสามารถใช้ตัวเลือกที่ซ่อนอยู่ที่เรียกว่า 'แฟล็ก'
ในการเปิดใช้งาน Pin Tabs โดยใช้การลากและวางใน Google Chrome
- เปิดเบราว์เซอร์ Google Chrome และพิมพ์ข้อความต่อไปนี้ในแถบที่อยู่:
chrome://flags/#drag-to-pin-tabs
การดำเนินการนี้จะเปิดหน้าแฟล็กโดยตรงกับการตั้งค่าที่เกี่ยวข้อง
- เลือกตัวเลือก เปิดใช้งาน จากรายการดรอปดาวน์ถัดจาก 'ลากเพื่อแก้ไขการตรึงแท็บ' ไลน์.
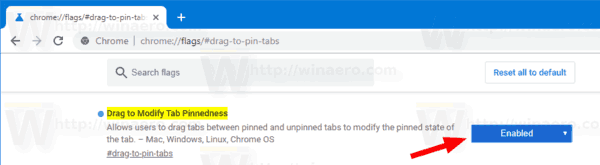
- รีสตาร์ท Google Chrome โดยปิดด้วยตนเองหรือคุณสามารถใช้ปุ่มเปิดใหม่ซึ่งจะปรากฏที่ด้านล่างสุดของหน้า

- คุณทำเสร็จแล้ว
ตรึงแท็บด้วยการลากและวาง
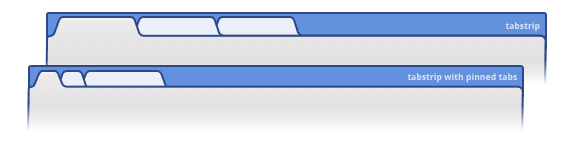
ก่อนอื่น คุณต้องมีแท็บที่ถูกตรึงไว้อย่างน้อยหนึ่งแท็บในแถบแท็บ คลิกขวาที่แท็บใดก็ได้แล้วเลือก "ตรึงแท็บ" จากเมนูบริบท
หลังจากนั้น คุณจะสามารถลากและวางแท็บที่ไม่ได้ตรึงไว้บนไอคอนแท็บที่ปักหมุดไว้แล้วเพื่อตรึงไว้ได้
หากต้องการเลิกตรึงแท็บที่ตรึงไว้ ให้ลากจากด้านซ้ายไปยังบริเวณที่มีแท็บที่ไม่ได้ตรึง
แค่นั้นแหละ.
ดูเคล็ดลับเด็ด ๆ เพิ่มเติมเกี่ยวกับ Chrome:
- ปิดใช้งานการแนะนำรูปภาพ Rich Search ใน Google Chrome
- เปิดใช้งานหน้ากลั่นโหมดผู้อ่านใน Google Chrome
- ลบคำแนะนำการเติมข้อความอัตโนมัติแต่ละรายการใน Google Chrome
- เปิดหรือปิดการค้นหาในแถบอเนกประสงค์ใน Google Chrome
- เปลี่ยนตำแหน่งปุ่มแท็บใหม่ใน Google Chrome
- ปิดใช้งาน UI โค้งมนใหม่ใน Chrome 69
- เปิดใช้งาน Native Titlebar ใน Google Chrome ใน Windows 10
- เปิดใช้งานโหมดภาพซ้อนภาพใน Google Chrome
- เปิดใช้งานการรีเฟรชดีไซน์ Material ใน Google Chrome
- เปิดใช้งาน Emoji Picker ใน Google Chrome 68 ขึ้นไป
- เปิดใช้งาน Lazy Loading ใน Google Chrome
- ปิดเสียงเว็บไซต์อย่างถาวรใน Google Chrome
- ปรับแต่งหน้าแท็บใหม่ใน Google Chrome
- ปิดใช้งาน Not Secure Badge สำหรับเว็บไซต์ HTTP ใน Google Chrome
- ทำให้ Google Chrome แสดงส่วน HTTP และ WWW ของ URL
แหล่งที่มา: Ghacks.

