วิธีสำรองและกู้คืนแอพที่ตรึงบนแถบงานใน Windows 10
ใน Windows 7 Microsoft ได้แนะนำความสามารถในการปักหมุดแอปโปรดของคุณไว้ที่ทาสก์บาร์ ตัวเลือกนี้ได้รับการออกแบบมาให้เป็นวิธีที่รวดเร็วในการใส่ทางลัดของแอปบนแถบงานโดยใช้รายการข้าม แทนที่จะลากไปยังแถบเครื่องมือเปิดใช้ด่วน ใน Windows 10 แถบงานอนุญาตให้ปักหมุดแอปสมัยใหม่ได้เช่นกัน หลังจากติดตั้ง Windows 10 ใหม่ คุณอาจต้องปักหมุดแอปของคุณอีกครั้งทีละรายการ แม้ว่าจะไม่ใช่เรื่องยาก แต่คุณสามารถกู้คืนแอปที่ตรึงไว้ก่อนหน้านี้ทั้งหมดได้ในครั้งเดียว มาดูกันว่าจะทำได้อย่างไร
โฆษณา
ในการสำรองและกู้คืนแอปที่ตรึงไว้ คุณต้องทำสองสิ่งนี้:
- ข้อมูลสำรองของไฟล์ *.LNK (ทางลัด) ของแอปที่ปักหมุดไว้
- สาขารีจิสทรีที่ส่งออกซึ่งมีการตั้งค่าแอปที่ปักหมุดไว้
แถบงานสำรองตรึงแอปใน Windows 10
ขั้นตอนที่ 1. สำรองข้อมูลไฟล์ *.LNK (ทางลัด) ของแอปที่ปักหมุดไว้
- กด ชนะ + NS ปุ่มลัดบนแป้นพิมพ์เพื่อเปิดกล่องโต้ตอบเรียกใช้ เคล็ดลับ: ดู ทางลัดด้วยคีย์ Windows (Win) ที่ผู้ใช้ Windows 10 ทุกคนควรรู้
พิมพ์คำสั่งต่อไปนี้ในกล่องโต้ตอบ Run และกด Enter หลังจากพิมพ์:%AppData%\Microsoft\Internet Explorer\Quick Launch\User Pinned\TaskBar
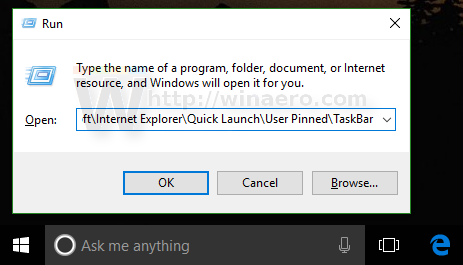 การดำเนินการนี้จะเปิดโฟลเดอร์แถบงานซึ่งมีทางลัดของแอปที่ตรึงไว้ทั้งหมด:
การดำเนินการนี้จะเปิดโฟลเดอร์แถบงานซึ่งมีทางลัดของแอปที่ตรึงไว้ทั้งหมด: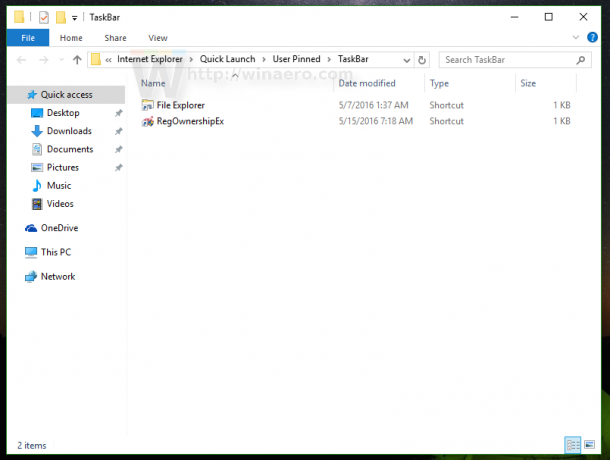
คัดลอกทางลัดเหล่านี้ไปยังที่ปลอดภัยซึ่งคุณสามารถกู้คืนได้ในภายหลัง คุณจะต้องใช้หลังจากติดตั้ง Windows ใหม่
ขั้นตอนที่ 2. ส่งออกสาขารีจิสทรีด้วยการตั้งค่าแอปที่ปักหมุดไว้
- เปิด ตัวแก้ไขรีจิสทรี.
- ไปที่คีย์รีจิสทรีต่อไปนี้:
HKEY_CURRENT_USER\Software\Microsoft\Windows\CurrentVersion\Explorer\Taskband
เคล็ดลับ: วิธีข้ามไปยังรีจิสตรีคีย์ที่ต้องการได้ด้วยคลิกเดียว.
- คลิกขวาที่คีย์แถบงานในบานหน้าต่างด้านซ้ายและเลือก ส่งออก จากเมนูบริบท ตั้งชื่อไฟล์ที่คุณต้องการส่งออกและบันทึกลงในโฟลเดอร์ที่คุณต้องการ
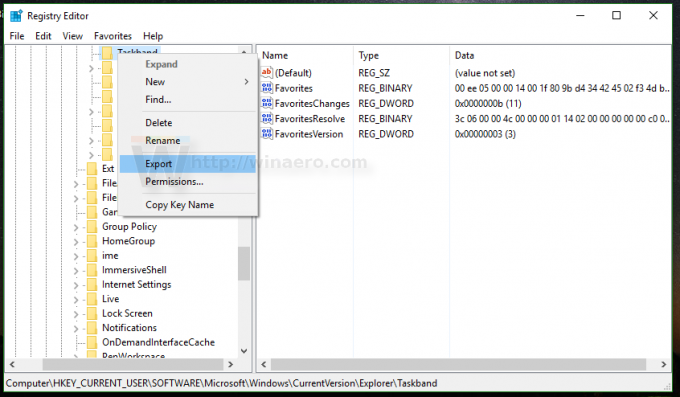
 แอปที่ตรึงบนแถบงานของคุณจะถูกส่งออกไปยังไฟล์ *.reg
แอปที่ตรึงบนแถบงานของคุณจะถูกส่งออกไปยังไฟล์ *.reg
ตอนนี้คุณมีข้อมูลสำรองของแอพที่ปักหมุดไว้
กู้คืนแอปที่ตรึงบนแถบงานใน Windows 10
ในการกู้คืนแอปที่ตรึงบนแถบงานใน Windows 10 ให้ทำดังต่อไปนี้
- กด ชนะ + NS ปุ่มลัดบนแป้นพิมพ์เพื่อเปิดกล่องโต้ตอบเรียกใช้แล้วพิมพ์หรือวางข้อมูลต่อไปนี้ในกล่องเรียกใช้:
%AppData%\Microsoft\Internet Explorer\Quick Launch\User Pinned\TaskBar
คัดลอกกลับทางลัดแอปที่ตรึงไว้จากข้อมูลสำรองที่คุณทำไว้ก่อนหน้านี้ไปยังโฟลเดอร์นี้
- เปิด ตัวแก้ไขรีจิสทรี และปล่อยให้มันทำงาน
- เริ่มตัวจัดการงานและฆ่าอินสแตนซ์ explorer.exe ทั้งหมด ดู วิธีจบกระบวนการอย่างรวดเร็วด้วยตัวจัดการงานใน Windows 10. เมื่อคุณยุติกระบวนการ Explorer.exe ทั้งหมด หน้าต่างไฟล์เบราว์เซอร์ทั้งหมดรวมถึงทาสก์บาร์จะถูกปิด อย่าเพิ่งปิดตัวจัดการงาน ณ จุดนี้ แม้ว่าคุณจะปิดโดยไม่ได้ตั้งใจ คุณสามารถเริ่มได้โดยใช้ Ctrl + กะ + NS.
- สลับไปที่ Registry Editor โดยกด Alt + แท็บ หรือคลิกที่หน้าต่าง Registry Editor คลิกที่ ไฟล์ -> นำเข้า รายการเมนู. เรียกดูไฟล์ *.reg ที่คุณได้ส่งออกก่อนหน้านี้และนำเข้าโดยเปิดไฟล์ ตอนนี้คุณสามารถปิดตัวแก้ไขรีจิสทรี
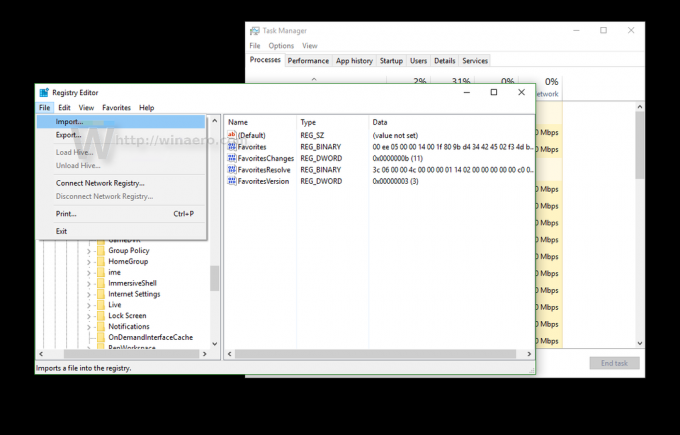

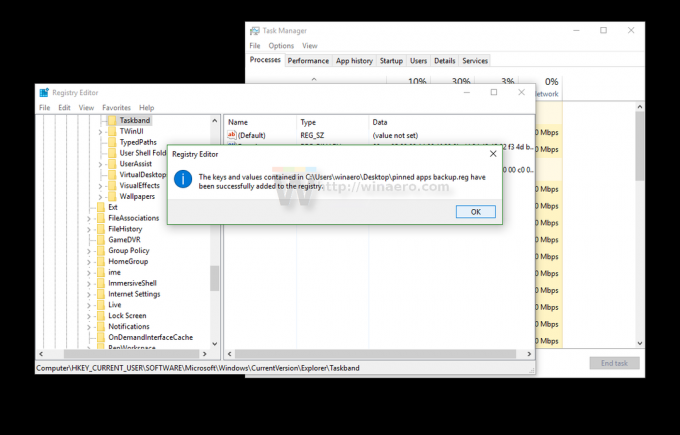
- ในตัวจัดการงาน เลือก ไฟล์ -> งานใหม่ (เรียกใช้). พิมพ์ข้อมูลต่อไปนี้ในกล่อง Run และกด Enter:
สำรวจ
เชลล์ของ Explorer จะเริ่มทำงานอีกครั้ง และแอปที่ตรึงไว้ของคุณจะปรากฏบนแถบงานเหมือนที่เคยเป็นมา! 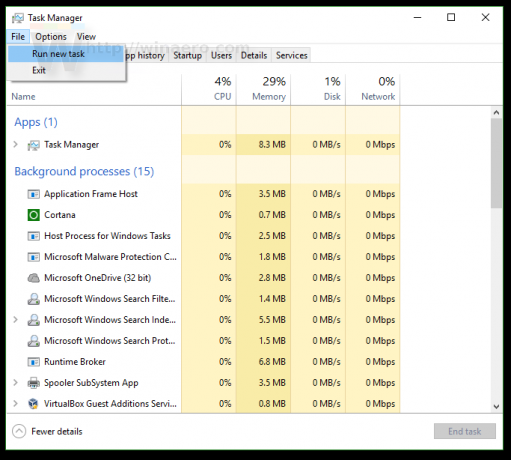

แค่นั้นแหละ. เหมือน สามารถทำได้ใน Windows 8 และ Windows 7.
