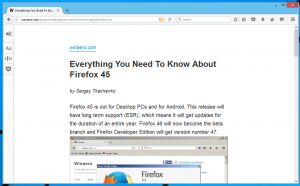เพิ่มซ่อนรายการที่เลือกไปยังเมนูบริบทใน Windows 10
คุณสามารถเพิ่มซ่อนรายการที่เลือกในเมนูบริบทใน Windows 10 เมื่อคุณทำเช่นนี้ คุณจะสามารถซ่อนไฟล์ของคุณจากเมนูบริบทได้ด้วยคลิกเดียว ประหยัดเวลาได้มากเมื่อเทียบกับการเปิดคุณสมบัติและการตั้งค่าแอตทริบิวต์ที่ซ่อนอยู่ จากนั้นคลิกตกลง
ใน Windows 10 มีหลายวิธีในการซ่อนไฟล์หรือโฟลเดอร์ ซึ่งรวมถึงคำสั่งคอนโซล "attrib" แบบเก่า คำสั่ง Ribbon "ซ่อนรายการที่เลือก" บนแท็บมุมมอง และกล่องโต้ตอบคุณสมบัติไฟล์ หากต้องการดูคำแนะนำทีละขั้นตอนเกี่ยวกับวิธีการซ่อนไฟล์ โปรดอ่านบทความ วิธีซ่อนและเลิกซ่อนไฟล์อย่างรวดเร็วใน Windows 10.
วันนี้ฉันอยากจะแบ่งปันกับคุณเกี่ยวกับวิธีเพิ่มกริยาซ่อนรายการที่เลือกไว้ในเมนูบริบทของไฟล์และโฟลเดอร์ใน File Explorer ใน Windows 10 นี่เป็นวิธีที่เร็วที่สุดในการซ่อนรายการ นี่คือวิธีที่สามารถทำได้
เพิ่มซ่อนรายการที่เลือกไปยังเมนูบริบทใน Windows 10
วิธีที่ง่ายที่สุดในการเพิ่มคำสั่ง Ribbon ลงในเมนูบริบทคือการใช้ Winaero's จูนเนอร์เมนูบริบท มันมีอินเทอร์เฟซที่ใช้งานง่ายและจะช่วยให้คุณเพิ่มคำสั่งใด ๆ ที่คุณต้องการในเมนูคลิกขวา คำสั่งนี้เรียกว่า "ซ่อนรายการที่เลือก" ดูภาพหน้าจอต่อไปนี้:
ผลลัพธ์จะเป็นดังนี้:
เมื่อคุณคลิกคำสั่ง ซ่อนรายการที่เลือก ไฟล์และโฟลเดอร์ที่เลือกจะถูกซ่อนใน File Explorer
หากคุณต้องการดำเนินการด้วยตนเองโดยแก้ไข Registry ด้วยตนเอง ให้อ่านต่อไป
นี่คือเนื้อหาของไฟล์ *.reg ที่คุณต้องสมัคร
Windows Registry Editor เวอร์ชัน 5.00 [HKEY_CLASSES_ROOT\*\shell\Windows. ซ่อนที่เลือก] "คำอธิบาย"="@shell32.dll,-37575" "ExplorerCommandHandler"="{0947c622-f98a-48a5-9df7-60e5fe202e07}" "ไอคอน"="imageres.dll,-5314" "MUIVerb"="@shell32.dll,-37574" [HKEY_CLASSES_ROOT\Folder\shell\Windows. ซ่อนที่เลือก] "คำอธิบาย"="@shell32.dll,-37575" "ExplorerCommandHandler"="{0947c622-f98a-48a5-9df7-60e5fe202e07}" "ไอคอน"="imageres.dll,-5314" "MUIVerb"="@shell32.dll,-37574"
เรียกใช้แผ่นจดบันทึก คัดลอกและวางข้อความด้านบนลงในเอกสารใหม่
ใน Notepad ให้กด Ctrl + NS หรือเรียกใช้ไฟล์ - บันทึกรายการในเมนู ซึ่งจะเปิดกล่องโต้ตอบบันทึก
พิมพ์หรือคัดลอกและวางชื่อต่อไปนี้ "HideSelected.reg" รวมทั้งเครื่องหมายคำพูด เครื่องหมายคำพูดคู่มีความสำคัญเพื่อให้แน่ใจว่าไฟล์จะได้รับนามสกุล "*.reg" ไม่ใช่ *.reg.txt คุณสามารถบันทึกไฟล์ไปยังตำแหน่งที่ต้องการได้ ตัวอย่างเช่น คุณสามารถใส่ไว้ในโฟลเดอร์เดสก์ท็อปของคุณ
ตอนนี้ ดับเบิลคลิกที่ไฟล์ HideSelected.reg ที่คุณสร้างขึ้น ยืนยันข้อความแจ้ง UAC และคลิกใช่เพื่อรวมเข้ากับ Registry
คำสั่งจะปรากฏในเมนูบริบททันที
เพื่อประหยัดเวลาของคุณ ฉันได้สร้างไฟล์ Registry ที่พร้อมใช้งาน คุณสามารถดาวน์โหลดได้ที่นี่:
ดาวน์โหลดไฟล์ Registry
ไฟล์เลิกทำรวมอยู่ด้วย ดังนั้นคุณจึงสามารถหลีกเลี่ยงการแก้ไข Registry ด้วยตนเองได้อย่างสมบูรณ์
หากคุณสนใจที่จะเรียนรู้วิธีการทำงานของ tweak ให้อ้างอิงกับบทความต่อไปนี้:
วิธีเพิ่มคำสั่ง Ribbon ให้กับเมนูคลิกขวาใน Windows 10
แค่นั้นแหละ.