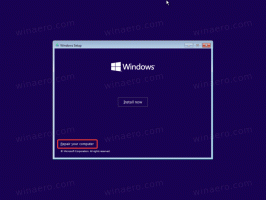เคล็ดลับแถบเครื่องมือเมนูเริ่มของแถบงานใน Windows 8 และ 8.1
ที่ผ่านมาเราได้กล่าวถึงทริคง่ายๆ ในการรื้อฟื้นคนดีเก่า เปิดตัวด่วน แถบเครื่องมือใน Windows 8 ด้วยเทคนิคเดียวกันนี้ คุณสามารถสร้างแถบเครื่องมือเมนู Start ที่มีประโยชน์มากบนทาสก์บาร์ของคุณ ซึ่งช่วยให้คุณเข้าถึงโปรแกรมที่ติดตั้งทั้งหมดได้อย่างรวดเร็วด้วยการคลิกเพียงครั้งเดียวผ่านเมนูแบบเรียงซ้อน การใช้แถบเครื่องมือนี้ ไม่จำเป็นต้องโต้ตอบกับหน้าจอเริ่มอย่างต่อเนื่องเพื่อเปิดโปรแกรมเดสก์ท็อป นี่คือสิ่งที่คุณควรทำ
โฆษณา
- เปิดแอพ File Explorer และสร้างโฟลเดอร์ใหม่ชื่อดังต่อไปนี้:
โปรแกรม.{7BE9D83C-A729-4D97-B5A7-1B7313C39E0A}สังเกตช่วงเวลา (.) ระหว่าง 'โปรแกรม' และ ID คลาส ในการสร้างโฟลเดอร์ใหม่นี้ คุณสามารถคัดลอกสตริงด้านบน จากนั้นคลิกขวาในพื้นที่ว่างของ Explorer -> New -> Folder และวางชื่อในโหมดเปลี่ยนชื่อ คุณสามารถสร้างโฟลเดอร์นี้ได้ทุกที่ที่คุณต้องการ ในตัวอย่างนี้ ฉันจะใช้เส้นทางต่อไปนี้:
C:\Data\Programs.{7BE9D83C-A729-4D97-B5A7-1B7313C39E0A}
ทันทีที่คุณกด Enter โดยพิมพ์ Programs.{7BE9D83C-A729-4D97-B5A7-1B7313C39E0A} ชื่อจะปรากฏในหน้าต่าง File Explorer เป็น 'Programs'โฟลเดอร์นี้จะแสดงมุมมองรวมของโปรแกรมเดสก์ท็อปที่ติดตั้งไว้สำหรับผู้ใช้ทั้งหมดบนคอมพิวเตอร์ของคุณ พร้อมด้วยทางลัดซอฟต์แวร์ที่ติดตั้งไว้สำหรับบัญชีส่วนตัวของคุณเท่านั้น นี่เป็นวิธีการทำงานของ Classic Start Menu ส่วนขยาย '{7BE9D83C-A729-4D97-B5A7-1B7313C39E0A}' บอกให้ File Explorer จัดการโฟลเดอร์ที่คุณสร้างขึ้นเหมือนกับวัตถุ ActiveX มีตำแหน่งเชลล์ ActiveX มากมาย คุณสามารถรับรายการทั้งหมดได้จากบทความต่อไปนี้: รายการตำแหน่งเชลล์ที่ครอบคลุมที่สุดใน Windows 8
- คลิกขวาในพื้นที่ว่างของแถบงาน จากเมนูบริบทให้เลือกแถบเครื่องมือ -> แถบเครื่องมือใหม่... รายการ.

- กล่องโต้ตอบต่อไปนี้จะปรากฏขึ้นบนหน้าจอ:

- ในกล่องโต้ตอบนี้ ให้เลือกโฟลเดอร์ที่คุณสร้างโฟลเดอร์โปรแกรมใหม่นั้น{7BE9D83C-A729-4D97-B5A7-1B7313C39E0A} ในกรณีของฉัน ฉันต้องเลือกไดเร็กทอรีต่อไปนี้:
C:\Data
คลิกที่ 'Programs.{7BE9D83C-A729-4D97-B5A7-1B7313C39E0A}' ในกล่องโต้ตอบนี้ และคลิกปุ่ม 'Select Folder'

แค่นั้นแหละ. แถบเครื่องมือใหม่จะถูกสร้างขึ้นและมองเห็นได้บนแถบงานของคุณ จะมีเพียงรายการเดียวที่เรียกว่า 'โปรแกรม' พร้อมรายการโปรแกรมลอยตัวที่ติดตั้งไว้
มาปรับแต่งรูปลักษณ์ของมันกันเถอะ คลิกขวาที่ทาสก์บาร์และยกเลิกการเลือก ล็อคทาสก์บาร์.
ลากแถบเครื่องมือ Start Menu จากด้านขวาไปทางซ้าย โดยใช้แถบจุดซึ่งปรากฏขึ้นหลังจากที่คุณปลดล็อกแถบงาน ลากไปทางซ้ายของไอคอนปักหมุดที่คุณอาจมี ปรับตำแหน่งไปยังตำแหน่งที่ต้องการบนแถบงานของคุณ
หลังจากนั้น คุณสามารถเลือกแสดง/ซ่อนชื่อแถบเครื่องมือและข้อความไอคอนได้ คลิกขวาที่แถบเครื่องมือเปิดใช้ด่วนหรือบนเส้นประ แล้วยกเลิกการเลือกตัวเลือกต่อไปนี้:
- แสดงชื่อ
- แสดงข้อความ
ตอนนี้คุณสามารถล็อคแถบงานของคุณกลับ
เคล็ดลับ: คุณสามารถใส่ทางลัดไปยังแอปโปรดของคุณภายในโฟลเดอร์ 'C:\Data' เพื่อเข้าถึงได้โดยไม่ต้องเข้าไปในเมนูเมนูลอยของโปรแกรมทั้งหมด เมื่อคุณคลิกปุ่มบั้ง (>>) ปุ่มนี้จะทำงานเหมือนกับเมนูเริ่มแบบคลาสสิก
คำลงท้าย
นี่เป็นเคล็ดลับที่ดีหากคุณใช้แป้นเร่งความเร็วของเมาส์หรือแป้นพิมพ์เพื่อเปิดโปรแกรมเป็นหลัก มันจะไม่คืนให้คุณ ช่องค้นหาบนเมนูเริ่มของคุณ หรือเข้าถึงตำแหน่งโฟลเดอร์พิเศษอื่น ๆ ได้อย่างรวดเร็ว แต่คุณกลับเมนูโปรแกรมอย่างแน่นอนเช่นเดียวกับในเมนูเริ่มแบบคลาสสิก