วิธีเปิดพรอมต์คำสั่งเมื่อบู๊ตใน Windows 11
โพสต์นี้จะแสดงวิธีเปิด Command Prompt เมื่อบูตใน Windows 11 คอนโซลจะเปิดขึ้นในฐานะผู้ดูแลระบบ ดังนั้นคุณจะสามารถดำเนินการแก้ไขปัญหาได้หลายอย่าง นอกจากนี้ยังเป็นประโยชน์เมื่อคุณไม่สามารถเปิดพรอมต์คำสั่งปกติจากภายใน Windows 11
โฆษณา
Command Prompt เป็นเครื่องมือรุ่นเก่าที่รวมอยู่ใน Windows เวอร์ชันส่วนใหญ่ รากของมันอยู่ใน MS DOS ดังนั้นจึงเป็นเครื่องมือที่มีประวัติอันยาวนาน พรอมต์คำสั่งเป็นที่ที่คุณสามารถพิมพ์ a คำสั่งต่างๆและทำงานหลายอย่างโดยไม่เกี่ยวข้องกับ GUI
ต่อไปนี้คือวิธีเปิด Command Prompt เมื่อบูตเครื่องใน Windows 11 เราจะตรวจสอบสองวิธีในการดำเนินการนี้ โดยมีและไม่มีสื่อสำหรับบูต
เปิดพรอมต์คำสั่งเมื่อเริ่มระบบใน Windows 11
- บูตจาก Windows 11 ของคุณจาก a สื่อที่ใช้บู๊ตได้ หรือ an ไฟล์ ISO ในกรณีของเครื่องเสมือน
- เมื่อคุณเห็นหน้าจอการตั้งค่า Windows ให้กด กะ + F10.
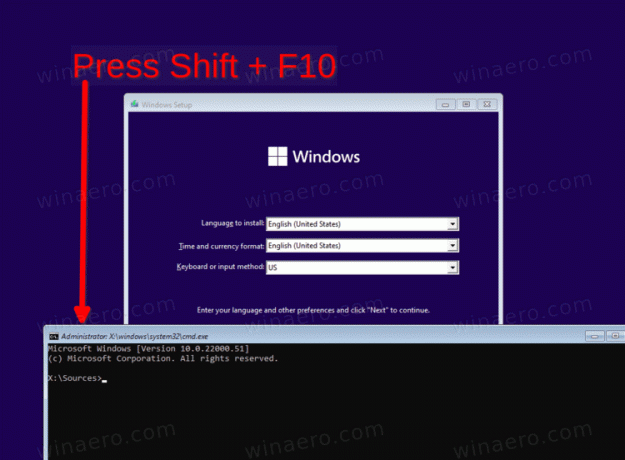
- ซึ่งจะเป็นการเปิดพรอมต์คำสั่งทันที
เสร็จแล้ว! NSหรือคลิกที่ ต่อไปและเลือก ซ่อมคอมพิวเตอร์ของคุณ เพื่อโหลดพรอมต์คำสั่งในฐานะผู้ดูแลระบบด้วยการเริ่มต้นขั้นสูง
เปิด Command Prompt ด้วย Advanced Startup
- ใน Windows Setup ให้คลิกที่ Next

- คลิกที่ ซ่อมคอมพิวเตอร์ของคุณ ลิงค์ในหน้าถัดไป

- เลือก แก้ไขปัญหา รายการ.

- สุดท้าย เลือก พร้อมรับคำสั่ง ภายใต้ ตัวเลือกขั้นสูง.

- หากได้รับแจ้งให้ใส่คีย์ BitLocker ให้คลิกที่ ข้ามไดรฟ์นี้.
Windows 11 จะเป็น command shell ในฐานะผู้ดูแลระบบ
เป็นมูลค่าการกล่าวขวัญว่าหากคุณสามารถเริ่มระบบปฏิบัติการได้ คุณสามารถ รีบูตโดยตรงเพื่อเริ่มต้นขั้นสูงและหลีกเลี่ยงการใช้สื่อที่สามารถบู๊ตได้หรือไฟล์ ISO มีหลายวิธีที่คุณสามารถใช้ได้รวมถึง
- การตั้งค่า (ชนะ + ผม) > ระบบ > การกู้คืน > เริ่มต้นใหม่เดี๋ยวนี้ ปุ่ม
- เมนูเริ่ม > ปุ่มเปิด/ปิด > กดปุ่ม. ค้างไว้ กะ ที่สำคัญและคลิกที่รีสตาร์ท
- กด ชนะ + NS และพิมพ์
ปิดระบบ /r /o /f /t 0.
เทคนิคเหล่านี้จะนำคุณไปสู่ตัวเลือกการเริ่มต้นขั้นสูง ซึ่งคุณสามารถเลือกตัวเลือกพรอมต์คำสั่งได้อย่างง่ายดาย

