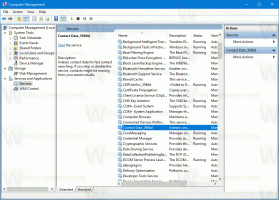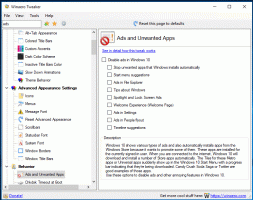ปิดใช้งานการแจ้งเตือนหยุดอัตโนมัติของ OneDrive Sync ใน Windows 10
ต่อไปนี้คือวิธีปิดใช้งานการแจ้งเตือนหยุดอัตโนมัติของ OneDrive Sync ใน Windows 10 หากคุณพบว่ามันน่ารำคาญ ผู้ใช้ Windows ต้องคุ้นเคยกับ OneDrive เป็นแอปไคลเอ็นต์การซิงค์บนคลาวด์ที่ติดตั้งไว้ล่วงหน้า ซึ่งทำงานโดยใช้บัญชี Microsoft ของคุณเพื่อซิงค์ไฟล์ระหว่างอุปกรณ์ที่คุณเป็นเจ้าของ
โฆษณา
วันไดรฟ์ เป็นโซลูชันการจัดเก็บเอกสารออนไลน์ที่สร้างโดย Microsoft ซึ่งมาพร้อมกับบริการฟรีสำหรับ Windows 10 คุณสามารถใช้มันจัดเก็บเอกสารและข้อมูลอื่น ๆ ของคุณทางออนไลน์ในระบบคลาวด์ นอกจากนี้ยังมีการซิงโครไนซ์ข้อมูลที่เก็บไว้ในอุปกรณ์ทั้งหมดของคุณ
เมื่อคุณได้ติดตั้งและใช้งาน OneDrive ใน Windows 10 โปรแกรมจะเพิ่ม a ย้ายไปที่ OneDrive เมนูบริบท คำสั่งที่ใช้ได้สำหรับไฟล์ภายใต้บางตำแหน่งที่รวมอยู่ในโปรไฟล์ผู้ใช้ของคุณ เช่น เดสก์ท็อป เอกสาร ดาวน์โหลด ฯลฯ นอกจากนี้ OneDrive ยังมีฟีเจอร์ "ไฟล์ตามความต้องการ" ที่สามารถแสดงไฟล์ออนไลน์เวอร์ชันตัวยึดตำแหน่งในไดเร็กทอรี OneDrive ในพื้นที่ของคุณ แม้ว่าจะไม่ได้ซิงโครไนซ์และดาวน์โหลดก็ตาม สุดท้าย สำหรับไฟล์ที่คุณจัดเก็บไว้ในโฟลเดอร์ OneDrive คุณสามารถใช้คุณลักษณะประวัติไฟล์ได้
Windows 10 จะทำงานโดยอัตโนมัติ หยุดการซิงค์ OneDrive ชั่วคราว เมื่ออุปกรณ์ใช้พลังงานจากแบตเตอรี่ หรือกำลังเชื่อมต่อเครือข่ายแบบมิเตอร์ คุณจะเห็นการแจ้งเตือนที่แจ้งให้คุณทราบว่าการซิงค์จะหยุดชั่วคราวโดยอัตโนมัติ พร้อมด้วยตัวเลือกในการซิงค์ข้อมูลของคุณต่อไป
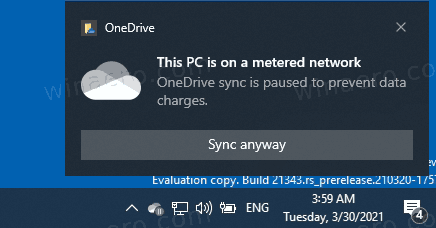
โพสต์นี้จะแสดงวิธีปิดใช้งานการแจ้งเตือนสำหรับการหยุดการซิงค์อัตโนมัติของ OneDrive ใน Windows 10
ปิดใช้งานการแจ้งเตือนหยุดอัตโนมัติของ OneDrive Sync ใน Windows 10
- คลิก ไอคอน OneDrive ในซิสเต็มเทรย์เพื่อเปิดการตั้งค่า

- ตอนนี้คลิกที่ ความช่วยเหลือและการตั้งค่า ไอคอนในเมนูลอยของ OneDrive

- สุดท้ายคลิกที่ การตั้งค่า รายการ.
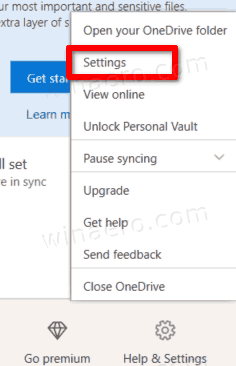
- ยกเลิกการเลือก (ปิดการใช้งาน) the แจ้งเตือนฉันเมื่อมีการหยุดการซิงค์อัตโนมัติ หรือ เมื่อการซิงค์หยุดชั่วคราวโดยอัตโนมัติ ตัวเลือกบนแท็บการตั้งค่า มันถูกเปิดใช้งาน (ตรวจสอบ) โดยค่าเริ่มต้น
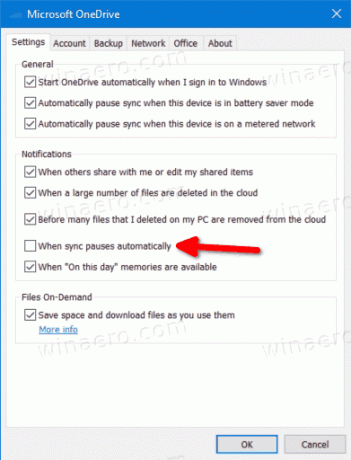
- คลิก ตกลง เพื่อใช้การเปลี่ยนแปลง
คุณทำเสร็จแล้ว
หรือคุณสามารถกำหนดค่าตัวเลือกนี้ใน Registry ตัวเลือกที่เกี่ยวข้องมีอยู่ในสาขา HCKU เนื่องจากเป็นการตั้งค่าต่อผู้ใช้
ปิดใช้งานการแจ้งเตือนเมื่อการซิงค์หยุดชั่วคราวโดยอัตโนมัติสำหรับ OneDrive ใน Registry
- เปิด แอพ Registry Editor.
- ไปที่คีย์รีจิสทรีต่อไปนี้
HKEY_CURRENT_USER\Software\Microsoft\OneDrive.
ดูวิธีไปที่คีย์รีจิสทรี ด้วยคลิกเดียว. - ทางด้านขวา แก้ไขหรือสร้างค่า DWORD 32 บิตใหม่
UserSettingAutoPauseNotificationEnabled.
หมายเหตุ: แม้ว่าคุณจะเป็น รัน Windows 64 บิต คุณยังต้องสร้างค่า DWORD 32 บิต - ตั้งค่าเป็น 0 เพื่อปิดการแจ้งเตือน
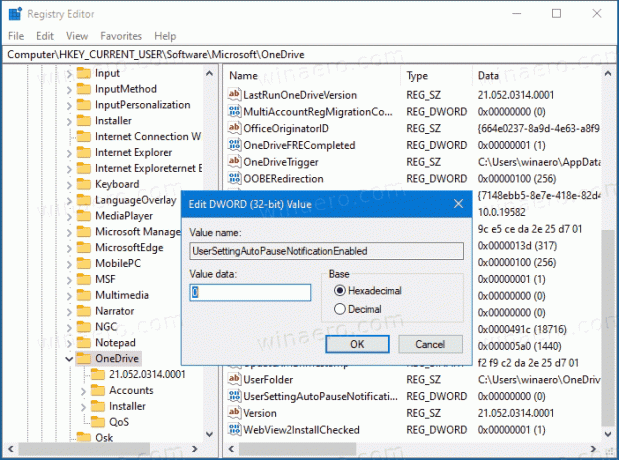
- ข้อมูลค่า 1 จะเปิดใช้งานการแจ้งเตือนไว้
คุณทำเสร็จแล้ว
เพื่อประหยัดเวลาของคุณ คุณสามารถดาวน์โหลดไฟล์ Registry ที่พร้อมใช้งานต่อไปนี้ได้
ดาวน์โหลดไฟล์ Registry
ไฟล์ ZIP ประกอบด้วยไฟล์ต่อไปนี้
- ปิดใช้งานการแจ้งเตือนเมื่อมีการหยุดการซิงค์ OneDrive อัตโนมัติ reg - ใช้ไฟล์นี้เพื่อปิดใช้งานการแจ้งเตือนหยุดอัตโนมัติของ OneDrive
- เปิดใช้งานการแจ้งเตือนเมื่อมีการหยุดการซิงค์ OneDrive อัตโนมัติ reg - ใช้ไฟล์นี้เพื่อกู้คืนค่าเริ่มต้น
แตกไฟล์เก็บถาวรที่ดาวน์โหลดไปยังโฟลเดอร์ที่คุณต้องการและดับเบิลคลิกที่ไฟล์เพื่อใช้การเปลี่ยนแปลง