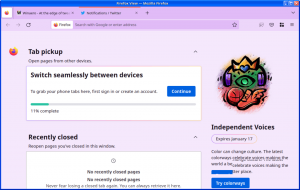วิธีปิดการใช้งานโฆษณาใน Windows 10 (ทั้งหมด)
ในอดีต เราได้กล่าวถึงวิธีปิดใช้งานโฆษณาประเภทต่างๆ ใน Windows 10 วันนี้ขอนำเสนอภาพรวมโดยย่อ หลังจากอ่านแล้ว คุณจะสามารถปิดใช้งานโฆษณาทุกประเภทใน Windows 10 ได้โดยไม่ต้องใช้เครื่องมือของบุคคลที่สาม
โฆษณา
นี่คือรายการโฆษณาที่มาพร้อมกับระบบปฏิบัติการ Microsoft เวอร์ชันล่าสุด มาดูวิธีการ ปิดการใช้งานโฆษณาทั้งหมดใน Windows 10.
ปิดการใช้งานโฆษณาบนหน้าจอล็อค
เมื่อ คุณสมบัติเด่น เปิดใช้งานแล้ว อาจโปรโมตแอพและผลิตภัณฑ์ของบุคคลที่สามจาก Store แม้ว่าสปอตไลท์ควรจะดาวน์โหลดและหมุนเวียนไปตามภาพที่สวยงาม แต่พฤติกรรมนี้อาจเป็นสิ่งที่ไม่ต้องการ ต่อไปนี้คือวิธีปิดใช้งานโฆษณาที่โปรโมตบนหน้าจอล็อก
- เปิดแอปการตั้งค่า.
- ไปที่หน้าต่อไปนี้:
ส่วนบุคคล \ ล็อคหน้าจอ

- ภายใต้ตัวเลือกพื้นหลัง คุณสามารถปิดใช้งาน Windows Spotlight ได้โดยเลือกตัวเลือกอื่น เช่น "รูปภาพ" หรือ "สไลด์โชว์" การดำเนินการนี้จะปิดใช้งาน Windows Spotlight และโฆษณาทั้งหมด:
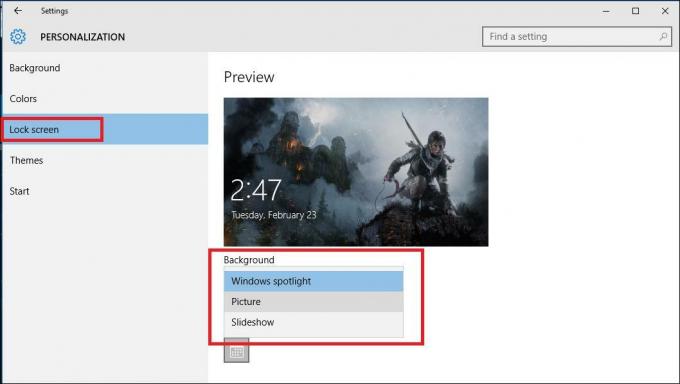
- เมื่อตั้งค่าพื้นหลังหน้าจอล็อกเป็นรูปภาพ คุณจะต้องปิดตัวเลือก "รับข้อเท็จจริง เคล็ดลับ เคล็ดลับ และอื่นๆ สนุกๆ บนหน้าจอล็อกด้วย" ด้วย
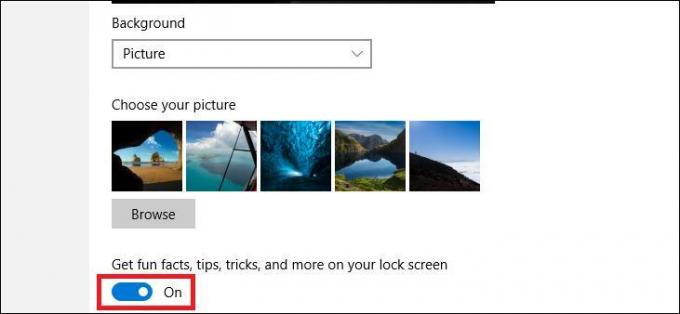
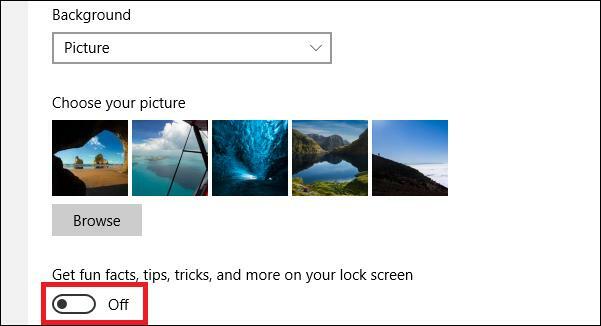
ปิดใช้งานการติดตั้งแอพที่แนะนำโดยอัตโนมัติ
ด้วยการอัปเดตในโอกาสวันครบรอบของ Windows 10 Windows 10 เริ่มโปรโมตแอปอย่างจริงจังภายในเมนูเริ่ม โดยที่ผู้ใช้ไม่ได้เปิด Store หรือขออนุญาตจากผู้ใช้ ระบบปฏิบัติการจะทำการติดตั้ง แอพบางตัวเช่น Candy Crush Soda Saga, Minecraft: รุ่น Windows 10, Flipboard, Twitter และแอพอื่น ๆ อีกมากมาย
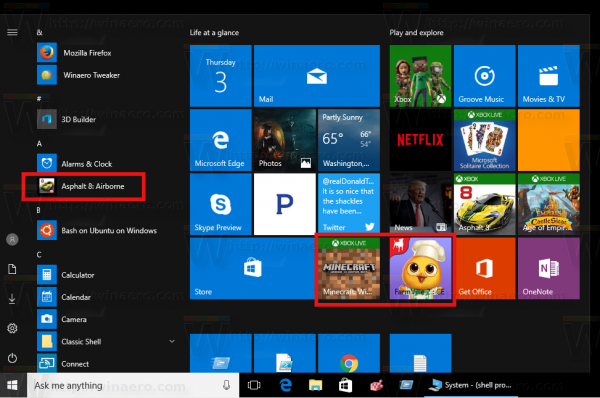
เพื่อป้องกันการติดตั้ง Windows 10 ให้ใช้ Registry tweak ต่อไปนี้:
Windows Registry Editor เวอร์ชัน 5.00 [HKEY_CURRENT_USER\Software\Microsoft\Windows\CurrentVersion\ContentDeliveryManager] "SilentInstalledAppsEnabled"=dword: 00000000
หากต้องการเรียนรู้เกี่ยวกับการปรับแต่งโดยละเอียด ให้อ้างอิงกับบทความ: ปรับแต่งเพื่อปิดการติดตั้งแอพที่แนะนำโดยอัตโนมัติใน Windows 10
ปิดการใช้งานคำแนะนำแอพ Ink
ด้วย Windows 10 Creators Update Microsoft ได้เพิ่มคุณสมบัติใหม่เพื่อแสดงคำแนะนำเกี่ยวกับแอพ Ink และ Pen ระบบปฏิบัติการจะแสดงคำแนะนำเกี่ยวกับแอป Pen และ Ink ที่เข้ากันได้กับฮาร์ดแวร์ Ink ที่เชื่อมต่อกับพีซีของคุณ เพิ่มตัวเลือกที่เหมาะสมในระบบปฏิบัติการเพื่อแสดงหรือซ่อน หากคุณต้องการปิดใช้งานคำแนะนำแอป Ink ใน Windows 10 ให้ไปที่ระบบ -> อุปกรณ์ -> ปากกาและ Windows Ink และปิดใช้งานตัวเลือก "แสดงคำแนะนำแอปที่แนะนำ" ในบานหน้าต่างด้านขวา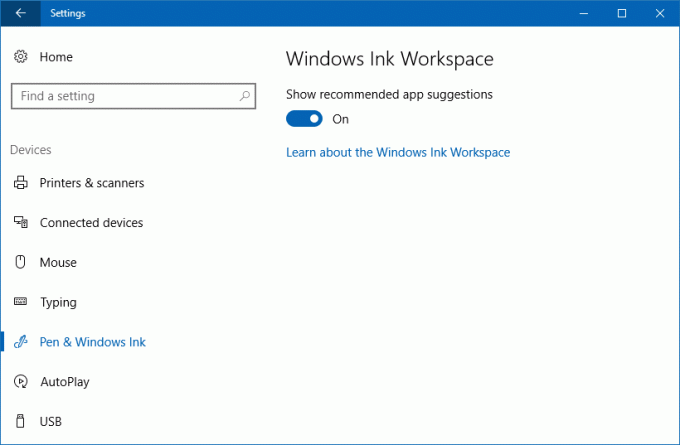
ดูบทความต่อไปนี้: วิธีปิดการใช้งานคำแนะนำแอพ Ink ใน Windows 10
ปิดการใช้งานโฆษณาใน File Explorer
ด้วย Windows 10 build 14901 Microsoft ได้เปิดตัวคุณลักษณะใหม่ใน File Explorer ตอนนี้แอปพลิเคชันสามารถแสดงเคล็ดลับเกี่ยวกับการเปลี่ยนแปลงใน Windows 10 ผ่านการแจ้งเตือนซึ่งปรากฏที่ด้านบนของแอปโดยตรง คุณลักษณะนี้เรียกว่า Sync Provider Notifications มันสร้างการแจ้งเตือนตามที่แสดงในภาพหน้าจอด้านล่าง:
หากต้องการปิดใช้งานโฆษณาใน File Explorer ใน Windows 10 (ซิงค์การแจ้งเตือนผู้ให้บริการ) ให้ทำดังต่อไปนี้
- เปิด File Explorer.
- ไปที่แท็บมุมมองของ Ribbon แล้วคลิกปุ่ม "ตัวเลือก"
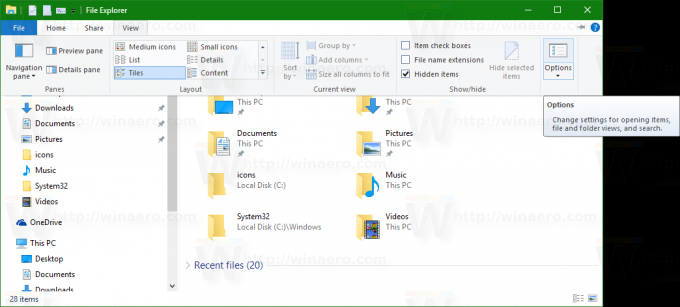
- กล่องโต้ตอบตัวเลือกโฟลเดอร์จะเปิดขึ้น ไปที่แท็บมุมมองที่นั่น:
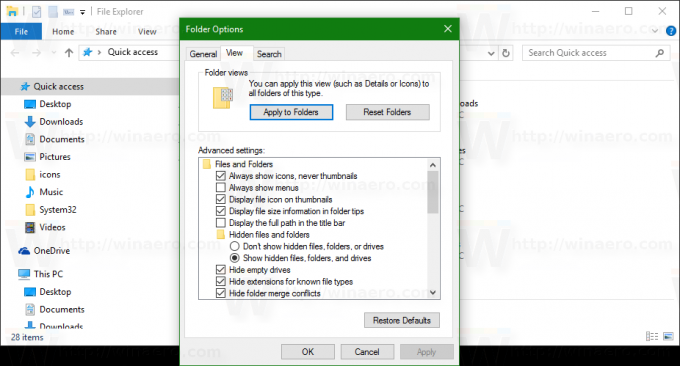
- เลื่อนลงไปที่รายการการตั้งค่าขั้นสูงจนกว่าคุณจะเห็นตัวเลือก "แสดงการแจ้งเตือนผู้ให้บริการการซิงค์" ยกเลิกการเลือกดังที่แสดงด้านล่างเพื่อปิดใช้งานการแจ้งเตือน:

หรือคุณสามารถใช้ Registry tweak ตามที่แสดงในบทความ: ปิดใช้งานการแจ้งเตือนใน File Explorer ใน Windows 10 (ซิงค์การแจ้งเตือนของผู้ให้บริการ).
ปิดใช้งานคำแนะนำแอป (โฆษณา) ในเมนูเริ่ม
Windows 10 อาจแสดง "คำแนะนำ" ให้คุณติดตั้งหรือซื้อแอปได้จากเมนู Start พวกเขาดูเหมือนโฆษณาในหน้าของคุณของแอพหรือไทล์ส่งเสริมการขายซึ่งปรากฏบนรายการแอพทางด้านซ้าย แอพเหล่านี้บางตัวอาจไม่ฟรี แต่ยังคงแสดงอยู่ หากคุณไม่พอใจที่ได้เห็น คุณสามารถปิดการใช้งานแอพที่แนะนำได้ด้วยวิธีต่อไปนี้
นี่คือลักษณะของโฆษณาเหล่านั้น:
หากต้องการปิดใช้งานโฆษณาประเภทนี้ใน Windows 10 โปรดดูบทความ ปิดใช้งานคำแนะนำแอป (โฆษณา) ใน Windows 10 Start Menu.
ปิดการใช้งานโฆษณาในบานหน้าต่างแบ่งปัน
อย่างที่คุณอาจทราบอยู่แล้ว แชร์ UI ใหม่ใน Windows 10 Creators Update มีอยู่ในระบบปฏิบัติการที่เริ่มต้นด้วย build 14971 เป็นที่ทราบกันดีว่านอกจากแอพที่ติดตั้งแล้ว Flyout Share ใหม่ยังแสดงโปรโมชั่นจากแอพอื่นใน Store นี่คือลักษณะ: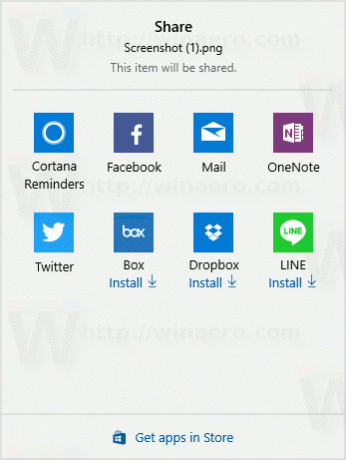
หากคุณไม่พอใจที่จะเห็น ให้คลิกขวาภายในบานหน้าต่างการแชร์บนไอคอนแอปที่แนะนำ เมนูบริบทขนาดเล็กจะปรากฏขึ้น: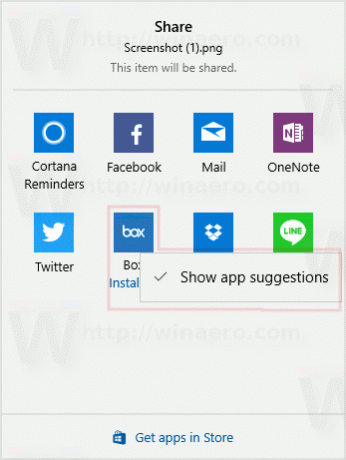
ที่นั่น ให้ยกเลิกการเลือกรายการ "แสดงคำแนะนำแอป" การดำเนินการนี้จะปิดใช้งานแอปที่แนะนำในบานหน้าต่างการแชร์ ดูบทความต่อไปนี้: ปิดใช้งานแอพที่แนะนำในบานหน้าต่างแชร์ใน Windows 10
ปิดใช้งานคำแนะนำ กลเม็ด และคำแนะนำ
Windows 10 สามารถแสดงคำแนะนำ คำแนะนำ หรือลูกเล่นบนเดสก์ท็อปได้โดยตรง พวกเขาดูเหมือนขนมปังปิ้งการแจ้งเตือนปกติ ดูภาพหน้าจอต่อไปนี้: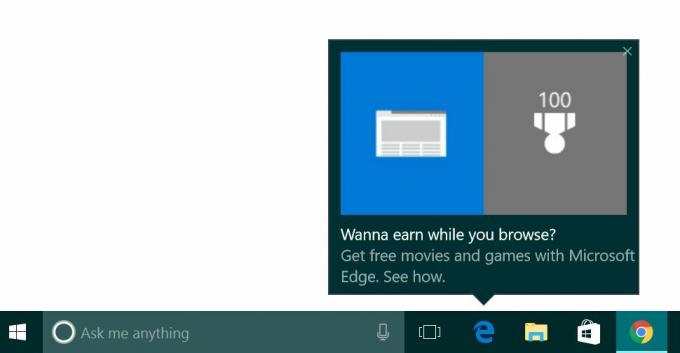
หากต้องการปิดใช้งานคำแนะนำเหล่านี้ ให้ทำดังต่อไปนี้
- เปิดแอปการตั้งค่า.
- ไปที่ระบบ - การแจ้งเตือนและการดำเนินการ

- ทางด้านขวา ให้ปิดใช้งานตัวเลือก "รับเคล็ดลับ กลเม็ด และคำแนะนำเมื่อคุณใช้ Windows"

โปรดดูบทความ ปิดคำแนะนำเกี่ยวกับ Windows 10.
ปิดประสบการณ์การต้อนรับ

หากคุณไม่พอใจที่ได้เห็นหรือหากคุณต้องการปรับใช้ Windows 10 บนพีซีหลายร้อยหรือหลายพันเครื่องโดยไม่ต้องใช้ เห็นหน้ายินดีต้อนรับ, เป็นไปได้ที่จะปิดการใช้งานใน Windows 10 เมื่อคุณปิดใช้งาน คุณจะไม่เห็น Welcome Experience อีกต่อไป
เปิด การตั้งค่า และไปที่ระบบ - การแจ้งเตือนและการดำเนินการ
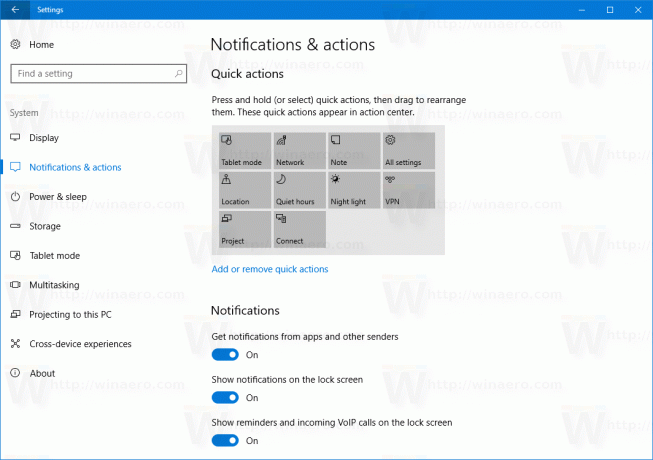
ในส่วนการแจ้งเตือน ให้ปิดตัวเลือก "แสดงประสบการณ์ต้อนรับของ Windows หลังจากอัปเดต และบางครั้งเมื่อฉันลงชื่อเข้าใช้เพื่อเน้นว่ามีอะไรใหม่และแนะนำ"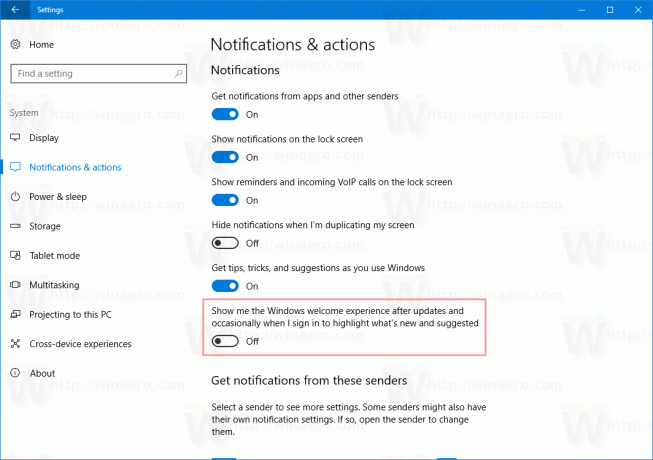
ดูบทความ ปิดการใช้งานหน้าต้อนรับใน Windows 10 (ประสบการณ์การต้อนรับ)
ถอนการติดตั้งแอพที่แนะนำซึ่งสามารถแสดงโฆษณาได้
รายการแอพที่สามารถแสดงโฆษณาได้ ได้แก่
- Age of Empires: Castle Siege
- Asphalt 8: ทางอากาศ
- แคนดี้ครัชโซดาซากะ
- FarmVille2: Country Escape
- Minecraft: รุ่น Windows 10
- Netflix
- แพนดอร่า
- ทวิตเตอร์
- World of Tanks: บลิทซ์
- รับออฟฟิศ
แอพเหล่านี้อาจแตกต่างกันไปขึ้นอยู่กับภูมิภาคของคุณ
ไปที่การตั้งค่า - แอพ - แอพและคุณสมบัติ
เลือกแอปที่คุณต้องการถอนการติดตั้งในรายการทางด้านขวาแล้วคลิกปุ่ม "ถอนการติดตั้ง"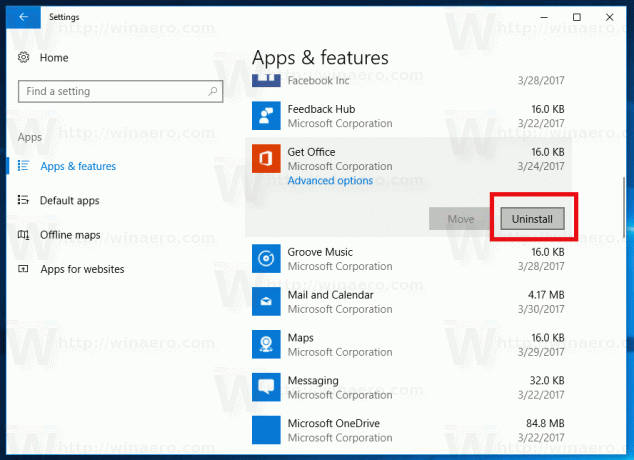
โฆษณาในการตั้งค่า
เริ่มตั้งแต่ Windows 10 Fall Creators Update โฆษณาจะปรากฏในแอปการตั้งค่า นี่คือลักษณะ:
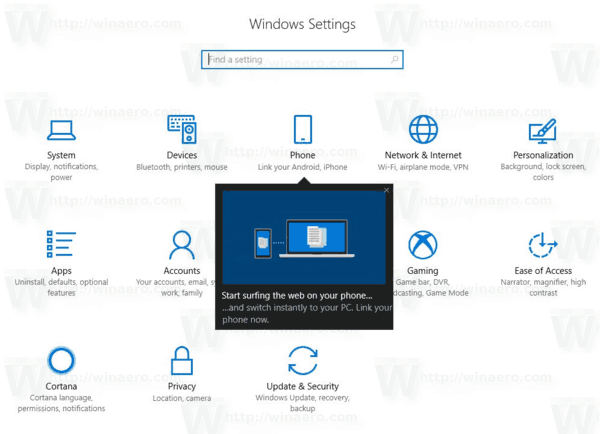
หากต้องการปิดใช้งาน ให้อ้างอิงกับบทความต่อไปนี้:
วิธีปิดการใช้งานโฆษณาในการตั้งค่าใน Windows 10
นอกจากนี้ แอปการตั้งค่ายังแสดงคำแนะนำต่างๆ ลิงก์ไปยังบทช่วยสอนออนไลน์ และวิดีโอสำหรับหน้าที่คุณเปิดใน Windows 10 เวอร์ชันล่าสุด
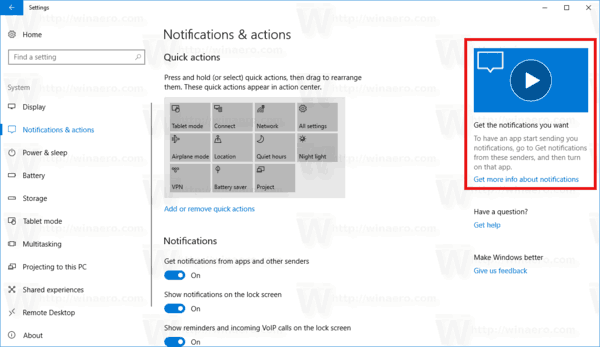
หากต้องการปิดการใช้งานให้ดูที่โพสต์
วิธีปิดใช้งานคำแนะนำออนไลน์ในการตั้งค่าใน Windows 10
อัปเดต. คุณสามารถประหยัดเวลาของคุณและใช้ Winaero Tweaker ไปที่ พฤติกรรม\โฆษณาและไม่ต้องการแอพ เพื่อปิดการใช้งานโฆษณาและแอพที่ไม่ต้องการอย่างรวดเร็ว
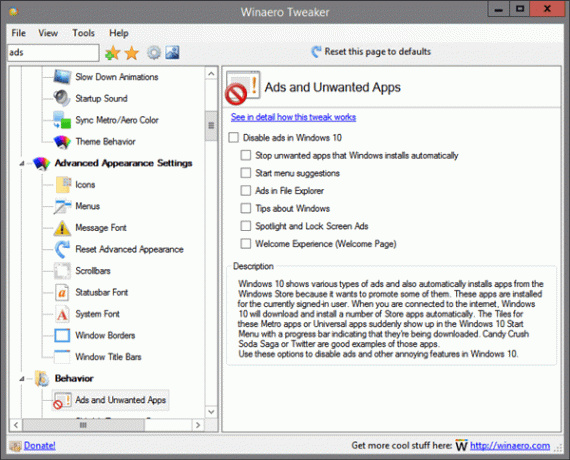
คุณสามารถดาวน์โหลด Winaero Tweaker ได้ที่นี่:
ดาวน์โหลด Winaero Tweaker
อัปเดต2. ตามคำขอของผู้ใช้ นี่คือการปรับแต่งที่ปิดใช้งานโฆษณาส่วนใหญ่ใน Windows 10:
Windows Registry Editor เวอร์ชัน 5.00 [HKEY_CURRENT_USER\Software\Microsoft\Windows\CurrentVersion\ContentDeliveryManager] "SilentInstalledAppsEnabled" = dword: 00000000 [HKEY_CURRENT_USER\SOFTWARE\Microsoft\Windows\CurrentVersion\ContentDeliveryManager] "SystemPaneSuggestionsEnabled" = dword: 00000000 [HKEY_CURRENT_USER\SOFTWARE\Microsoft\Windows\CurrentVersion\Explorer\Advanced] "ShowSyncProviderNotifications"=dword: 00000000 [HKEY_CURRENT_USER\SOFTWARE\Microsoft\Windows\CurrentVersion\ContentDeliveryManager] "SoftLandingEnabled"=dword: 00000000 [HKEY_CURRENT_USER\SOFTWARE\Microsoft\Windows\CurrentVersion\ContentDeliveryManager] "RotatingLockScreenEnabled" = dword: 00000000 [HKEY_CURRENT_USER\SOFTWARE\Microsoft\Windows\CurrentVersion\ContentDeliveryManager] "RotatingLockScreenOverlayEnabled" = dword: 00000000 [HKEY_CURRENT_USER\SOFTWARE\Microsoft\Windows\CurrentVersion\ContentDeliveryManager] "SubscribedContent-310093Enabled"=dword: 00000000
คุณสามารถดาวน์โหลด Registry tweak ที่พร้อมใช้งานได้จากที่นี่:
ดาวน์โหลดไฟล์ Registry
การปรับแต่งจะปิดใช้งานสิ่งต่อไปนี้:
- แอพที่ได้รับการส่งเสริม
- คำแนะนำเมนูเริ่ม
- โฆษณาใน File Explorer
- คำแนะนำเกี่ยวกับวินโดวส์
- Windows Spotlight และโฆษณาบนหน้าจอล็อค
- ประสบการณ์ต้อนรับ