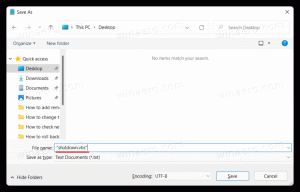ทุกวิธีในการเปิดพรอมต์คำสั่งใน Windows 8
ในบทความของฉัน ฉันมักจะอ้างถึงเครื่องมือบรรทัดคำสั่งและยูทิลิตี้คอนโซล ก่อนหน้านี้ฉันแสดงให้คุณเห็น วิธีเปิดพรอมต์คำสั่งที่ยกระดับแต่วันนี้ฉันต้องการแบ่งปันวิธีการเปิดพรอมต์คำสั่งปกติใน Windows 8.1 และ Windows 8 กับคุณ
โฆษณา
วิธีเปิดพรอมต์คำสั่งปกติใน Windows 8.1 และ Windows 8
Windows 8 / 8.1 มีหน้าจอเริ่มใหม่ หน้าจอเริ่มมาแทนที่เมนูเริ่มแบบเก่าที่ดี แม้ว่าจะมีแนวคิดใหม่ในการจัดระเบียบแอป แต่คุณยังคงสามารถใช้ลูกเล่นทั่วไปของ Windows ได้ เช่น การเพิ่ม ปุ่มลัดส่วนกลางเพื่อเปิดแอปโปรดของคุณ. นอกจากนี้ยังสามารถ ปลดล็อกคำสั่ง "ปักหมุดที่หน้าจอเริ่ม" สำหรับไฟล์และโฟลเดอร์ทั้งหมดซึ่งสามารถปรับปรุงความสามารถในการใช้งานของหน้าจอเริ่ม
เช่นเดียวกับเมนู Start หน้าจอเริ่มยังคงสามารถค้นหาแอพหรือไฟล์ได้ ดังนั้น วิธีแรกที่เราจะพิจารณา ในการเปิดพรอมต์คำสั่งใน Windows 8 นั้นมาจากผลการค้นหาของหน้าจอเริ่ม
วิธีที่หนึ่ง: เปิดพรอมต์คำสั่งใน Windows โดยใช้การค้นหา
สลับไปที่หน้าจอเริ่ม เช่น กดปุ่ม "Win" บนแป้นพิมพ์ เริ่มพิมพ์ "cmd.exe" บนหน้าจอเริ่ม

คลิกผลการค้นหาหรือกด Enter เพื่อเรียกใช้พรอมต์คำสั่ง
วิธีที่สอง: มุมมองแอพของหน้าจอเริ่ม
วิธีนี้ค่อนข้างคล้ายกับวิธีแรก บนหน้าจอเริ่มที่แสดงมุมมองไทล์ ให้กดแป้น CTRL+Tab บนแป้นพิมพ์ การดำเนินการนี้จะเปลี่ยนหน้าจอเริ่มเป็นมุมมองแอป
เลื่อนไปทางขวาจนกว่าคุณจะเห็นรายการพร้อมรับคำสั่ง คลิกเลย
วิธีที่สาม: เมนู Power User (เมนู Win+X)
วิธีนี้สะดวกที่สุดใน Windows 8.x เริ่มต้นด้วย Windows 8 Microsoft ได้ใช้เมนู Power Users ซึ่งประกอบด้วยรายการที่มีประโยชน์มากมาย เช่น แผงควบคุม การเชื่อมต่อเครือข่าย และอื่นๆ นอกจากนี้ยังมีรายการ "พรอมต์คำสั่ง" ซึ่งเป็นสิ่งที่เราต้องการอย่างแท้จริง

หากต้องการเข้าถึงเมนูนี้ใน Windows 8/8.1 ให้กดปุ่ม Win+X บนแป้นพิมพ์ อีกวิธีหนึ่งคือคลิกขวาที่ปุ่ม Start ใน Windows 8.1 หรือคลิกขวาที่มุมล่างซ้ายสุด
เคล็ดลับ: คุณสามารถปรับแต่งเมนู Win+X ได้ด้วยเครื่องมือฟรีแวร์ที่เรียกว่า ตัวแก้ไขเมนู Win+X. ตรวจสอบออก
เรียกใช้พรอมต์คำสั่งจากกล่องโต้ตอบเรียกใช้
กด ชนะ + R คีย์ลัดร่วมกันบนแป้นพิมพ์และพิมพ์ต่อไปนี้ในกล่องเรียกใช้:
cmd
กด Enter เพื่อเปิดอินสแตนซ์ใหม่ของพรอมต์คำสั่ง

เคล็ดลับ: ดู รายการสุดท้ายของแป้นพิมพ์ลัด Windows ทั้งหมดพร้อมปุ่ม Win.
เรียกใช้พรอมต์คำสั่งโดยตรงจาก Explorer
เปิดโฟลเดอร์ใดก็ได้ใน File Explorer ถือ กะ บนแป้นพิมพ์และคลิกขวาที่พื้นที่ว่างในไดเร็กทอรีใดก็ได้ ในเมนูบริบท คุณจะเห็นรายการ "เปิดหน้าต่างคำสั่งที่นี่"
มันจะเปิดอินสแตนซ์พร้อมรับคำสั่งใหม่ที่โฟลเดอร์ปัจจุบัน
หรือพิมพ์ cmd โดยตรงในแถบที่อยู่และกด Enter นอกจากนี้ยังจะเปิดพรอมต์คำสั่งในโฟลเดอร์ที่เปิดอยู่ในปัจจุบัน:
และสุดท้าย คุณสามารถเรียกใช้พรอมต์คำสั่งโดยใช้เมนู Ribbon คลิกไฟล์ -> เปิดรายการพร้อมท์คำสั่ง
Windows 7 และ Windows Vista
ใน Windows Vista และ Windows 7 คุณสามารถใช้ช่องค้นหาภายในเมนู Start แทนได้ พิมพ์ cmd.exe ที่นั่นแล้วกด Enter เพื่อเปิดพรอมต์คำสั่ง