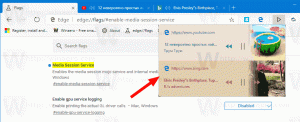วิธีปิดเครื่องหรือรีสตาร์ท Windows 11
มีหลายวิธีในการปิดหรือรีสตาร์ท Windows 11 ในคู่มือนี้ เราจะทบทวนเนื้อหาส่วนใหญ่ เพื่อให้คุณสามารถเปรียบเทียบและค้นหาสิ่งที่ดีที่สุดสำหรับคุณ
โฆษณา
ใน Windows 11 Microsoft ได้ทำการปรับปรุงภาพมากมาย ประกอบด้วยเมนู Start ใหม่และทาสก์บาร์ การตั้งค่าใหม่ และอื่นๆ อีกมากมาย เมนูเริ่มโฮสต์เมนูพลังงานสำหรับพีซีของคุณ หากคุณต้องการปิดหรือรีสตาร์ท Windows 11 (หรือ Windows เวอร์ชันอื่นสำหรับเรื่องนั้น) ให้ไปที่เมนู Start
นอกจากเมนู Start ใน Windows 11 แล้ว เมนูพลังงานยังได้รับ UI ใหม่อีกด้วย ซึ่งอาจทำให้เกิดความไม่สะดวกเล็กน้อยสำหรับผู้ที่เคยใช้เมนู Start แบบคลาสสิกในปัจจุบันจาก Windows 10 บทความนี้จะช่วยคุณฝึกความจำของกล้ามเนื้อและเรียนรู้วิธีปิดเครื่อง รีสตาร์ท หรือพักเครื่อง Windows 11
วิธีปิดหรือรีสตาร์ท Windows 11
- ค้นหาปุ่มเริ่มในแถบงาน ตอนนี้มีสี่สี่เหลี่ยมสีน้ำเงิน
- ค้นหาปุ่มเปิดปิดที่มุมล่างขวาของเมนู Start แล้วคลิก
- เลือกปิดเครื่อง รีสตาร์ท หรือสลีป

เสร็จแล้ว! นอกจากเมนู Start แล้ว ยังมีเมนูบริบทของปุ่ม Start หรือที่เรียกว่าเมนู Win + X ซึ่งช่วยให้คุณปิดหรือรีสตาร์ทระบบปฏิบัติการได้
ปิด Windows 11 โดยใช้เมนู Win + X
เมนู Win + X ไม่ได้รับการเปลี่ยนแปลงใด ๆ หลังจากย้ายจาก Windows 10 เป็น Windows 11 คุณยังสามารถใช้เพื่อเข้าถึงเครื่องมือต่างๆ และเมนูพลังงาน ดูข้อมูลเพิ่มเติมเกี่ยวกับ วิธีเปิดเมนู Win + X ใน Windows 11 ในโพสต์เฉพาะของเรา
ในการปิด Windows 11 จากเมนู Win+X ให้ทำดังต่อไปนี้
- กด Win + X หรือคลิกขวาหรือแตะเมนู Start ค้างไว้ (เมนูหลังทำงานบนอุปกรณ์ที่มีหน้าจอสัมผัส)
- เลือก ปิดหรือออกจากระบบ.
- เลือกหนึ่งในสี่ตัวเลือก: ปิดเครื่อง รีสตาร์ท สลีป หรือออกจากระบบ.

วิธีปิดคอมพิวเตอร์ Windows 11 โดยใช้ทางลัด Alt + F4
คุณสามารถปิดเครื่องพีซี Windows 11 ได้โดยใช้ classic Alt + F4 ทางลัด ย่อขนาด Windows ที่เปิดอยู่ทั้งหมดให้เล็กที่สุด จากนั้นกดปุ่มเหล่านั้นบนเดสก์ท็อป จากนั้นเลือกตัวเลือกที่คุณต้องการ

เคล็ดลับ: ตรวจสอบให้แน่ใจว่าคุณไม่มีหน้าต่างอยู่ในโฟกัสเมื่อกดปุ่ม Alt + F4 ปุ่ม; มิฉะนั้น คุณจะปิดแอปที่เปิดอยู่ในปัจจุบันโดยไม่ต้องเปิดกล่องโต้ตอบการปิด คุณสามารถย่อขนาดแอพทั้งหมดอย่างรวดเร็วโดยใช้ วิน + ดี ปุ่มลัด
วิธีปิด Windows 11 จากหน้าจอล็อค
คุณสามารถปิดคอมพิวเตอร์ Windows 11 ได้โดยใช้ปุ่มเปิดปิดบนหน้าจอเมื่อล็อก คล้ายกับ Windows 10 อยู่ที่มุมล่างขวาของหน้าจอ กดปุ่ม จากนั้นเลือก ปิดตัวลง, หลับ, หรือ เริ่มต้นใหม่.

วิธีขั้นสูงในการปิด Windows 11
คุณสามารถสร้างสคริปต์ที่จะเรียกใช้กล่องโต้ตอบการปิดระบบแบบคลาสสิกสำหรับคุณ หลังจากนั้น คุณสามารถสร้างทางลัดสำหรับมันและเปิดมันได้ด้วยคลิกเดียว

สร้างสคริปต์การปิดระบบแบบคลาสสิก
- เปิด Notepad หรือโปรแกรมแก้ไขข้อความอื่น ๆ ที่อนุญาตให้บันทึกไฟล์ในรูปแบบข้อความธรรมดา (txt.)
- คัดลอกและวางคำสั่งต่อไปนี้:
objShell สลัว set objShell = CreateObject("shell.application") วัตถุมงคล การปิดระบบวินโดวส์ set objShell = ไม่มีอะไร - บันทึกไฟล์แล้วเปลี่ยนนามสกุลจาก txt ถึง vbs. คุณสามารถบันทึกไฟล์ด้วยนามสกุลที่เหมาะสมได้ทันทีโดยใช้เครื่องหมายคำพูดในช่องชื่อไฟล์ เช่น "
ปิด.vbs".
- วางไฟล์ไว้ที่ใดที่หนึ่งในพื้นที่ปลอดภัย จากนั้นสร้างทางลัดไปยังไฟล์นั้น

- คลิกขวาที่ทางลัดแล้วเลือก คุณสมบัติ.

- เลือก เปลี่ยน ไอคอน.

- เลือกไอคอนที่คุณต้องการ จากนั้นบันทึกการเปลี่ยนแปลง ไอคอนที่เหมาะสมสามารถพบได้ใน C:\Windows\system32\shell32.dll ไฟล์.
นั่นคือวิธีที่คุณสร้างทางลัดการปิดระบบใน Windows 11
ดังนั้น การคลิกทางลัดการปิดระบบนี้ใน Windows 11 จะไม่ปิดพีซีของคุณทันที จะแสดงเฉพาะกล่องโต้ตอบการปิดระบบ ซึ่งช่วยให้คุณสามารถเลือกตัวเลือกพลังงานได้ ดังนั้น คุณไม่ควรกังวลเกี่ยวกับการปิดระบบโดยไม่ได้ตั้งใจและการสูญเสียข้อมูลที่ยังไม่ได้บันทึก
นอกจากนี้ คุณสามารถทำให้ขั้นตอนข้างต้นเป็นอัตโนมัติโดยใช้ปุ่ม แอป Winaero Tweaker. เรียกใช้แอปพลิเคชัน จากนั้นค้นหา ทางลัดในการปิดเครื่องแบบคลาสสิก ตัวเลือก. คลิก สร้างทางลัดจากนั้นวางไว้ที่ใดก็ได้ที่คุณต้องการบนเดสก์ท็อป แถบงาน ฯลฯ

ใช้เครื่องมือ shutdown.exe
สุดท้าย วิธีดั้งเดิมอีกวิธีหนึ่งในการปิดระบบปฏิบัติการคือการใช้ built-in เครื่องมือ shutdown.exe. หากต้องการปิด Windows 11 โดยใช้คำสั่งนี้ ให้เปิดพรอมต์คำสั่งใหม่ Windows Terminal หรือ PowerShell แล้วพิมพ์:
ปิดระบบ /s /t 0
สิ่งนี้จะทำการ ปิดเต็ม ของระบบปฏิบัติการ ซึ่งหมายความว่าฟีเจอร์การเริ่มต้นอย่างรวดเร็วจะไม่ถูกใช้ในครั้งต่อไปที่คุณเริ่มคอมพิวเตอร์ ดังนั้นคุณลักษณะนี้จะเริ่มทำงานช้าลงเล็กน้อย
หากคุณกำลังใช้ Fast Startup คุณควรแก้ไขคำสั่ง shutdown และเพิ่มสวิตช์ /hybrid ดังนี้:
ปิดระบบ /s /ไฮบริด /t 0
สุดท้าย ในการรีสตาร์ทคอมพิวเตอร์ Windows 11 ของคุณ ให้ใช้คำสั่งต่อไปนี้:
ปิดระบบ /r /t 0
นี่เป็นข้อสังเกตเล็กน้อยเกี่ยวกับข้อโต้แย้งสำหรับเครื่องมือปิดระบบที่เราใช้
- /r - รีสตาร์ทระบบปฏิบัติการ
- /s - ปิดระบบปฏิบัติการ
- /hybrid - ทำการปิดระบบไฮบริดที่รักษาคุณสมบัติการเริ่มต้นอย่างรวดเร็วนั้นไว้
- /t 0 - อย่ารอช้าก่อนที่จะปิดเครื่อง แทนที่จะเป็นศูนย์ คุณสามารถระบุจำนวนวินาทีที่จะรอที่นี่ก่อนที่จะดำเนินการปิดระบบ เช่น. /t 10 - รอ 10 วินาทีแล้วรีสตาร์ทหรือปิดเครื่อง
แค่นั้นแหละ.