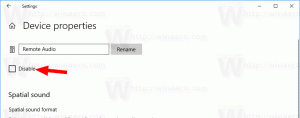วิธีปิดการใช้งานตัวจัดการงานใน Windows 10
วิธีเปิดหรือปิดตัวจัดการงานใน Windows 10
Windows 8 และ Windows 10 มีแอพตัวจัดการงานใหม่ มันดูแตกต่างไปจากเดิมอย่างสิ้นเชิงเมื่อเทียบกับ Task Manager ของ Windows 7 และมีคุณสมบัติที่แตกต่างกัน ผู้ดูแลระบบอาจจำกัดผู้ใช้จากการใช้ตัวจัดการงาน โดยใช้นโยบายกลุ่มหรือปรับแต่งรีจิสทรี
โฆษณา
ตัวจัดการงานใน Windows 10 มาพร้อมกับคุณสมบัติที่เรียบร้อย สามารถวิเคราะห์ประสิทธิภาพของส่วนประกอบฮาร์ดแวร์ต่างๆ และยังแสดงกระบวนการทั้งหมดที่ทำงานอยู่ในเซสชันผู้ใช้ของคุณ โดยจัดกลุ่มตามแอปหรือประเภทกระบวนการ
ตัวจัดการงานของ Windows 10 มีกราฟประสิทธิภาพและ การคำนวณผลกระทบการเริ่มต้น. สามารถควบคุมแอปที่จะเปิดในระหว่างการเริ่มต้นได้ มีแท็บพิเศษ "Startup" ที่ออกแบบมาเพื่อ จัดการแอพเริ่มต้น.
เคล็ดลับ: คุณสามารถประหยัดเวลาได้โดยสร้างทางลัดพิเศษไปที่ เปิดตัวจัดการงานโดยตรงบนแท็บเริ่มต้น.
นอกจากนี้ยังสามารถกำหนดให้ Task Manager แสดงบรรทัดคำสั่งของแอปบนแท็บ Processes รายละเอียด และ Startup เมื่อเปิดใช้งาน จะช่วยให้คุณเห็นได้อย่างรวดเร็วว่าแอปเปิดจากโฟลเดอร์ใด และอาร์กิวเมนต์บรรทัดคำสั่งคืออะไร สำหรับการอ้างอิง ดูบทความ
แสดงบรรทัดคำสั่งในตัวจัดการงานของ Windows 10
นอกจากคุณสมบัติที่ยอดเยี่ยมเหล่านี้แล้ว ตัวจัดการงานยังสามารถ แสดงการรับรู้ DPI สำหรับกระบวนการ.
เริ่มต้นใน Windows 10 บิลด์ 18963คุณสามารถใช้แอปตัวจัดการงานเพื่อ ตรวจสอบอุณหภูมิของการ์ดจอแยก บนพีซีและแล็ปท็อป
หากคุณต้องการใช้การจำกัดและป้องกันไม่ให้ผู้ใช้เข้าถึงแอปตัวจัดการงาน Windows 10 มีวิธีการอย่างน้อยสองวิธี ได้แก่ ตัวเลือกนโยบายกลุ่ม และการปรับแต่งรีจิสทรีของนโยบายกลุ่ม วิธีแรกสามารถใช้ได้ใน Windows 10 รุ่นที่มาพร้อมกับแอป Local Group Policy Editor หากคุณกำลังใช้งาน Windows 10 Pro, Enterprise หรือ Education ฉบับจากนั้นแอป Local Group Policy Editor จะพร้อมใช้งานในระบบปฏิบัติการนอกกรอบ ผู้ใช้ Windows 10 Home สามารถใช้การปรับแต่ง Registry ได้ มาทบทวนวิธีการเหล่านี้กัน
ในการปิดใช้งานตัวจัดการงานใน Windows 10
- เปิดตัวแก้ไขนโยบายกลุ่มภายใน แอพหรือเปิดใช้งานสำหรับ ผู้ใช้ทั้งหมดยกเว้นผู้ดูแลระบบ, หรือ สำหรับผู้ใช้เฉพาะ.
- นำทางไปยัง การกำหนดค่าผู้ใช้ > เทมเพลตการดูแลระบบ > Ctrl+Alt+Del Options ทางซ้าย.
- ทางด้านขวา ให้ค้นหาการตั้งค่านโยบาย ลบตัวจัดการงาน.

- ดับเบิลคลิกและตั้งค่านโยบายเป็น เปิดใช้งาน เพื่อปิดการใช้งานตัวจัดการงาน

คุณทำเสร็จแล้ว หากมีคนพยายามเข้าถึงตัวจัดการงาน รายการที่เหมาะสมจะถูกปิดใช้งาน รวมทั้ง
- ตัวเลือกใน หน้าจอความปลอดภัย Ctrl+Alt+Del.
- ตัวเลือกในเมนูบริบทของแถบงาน

- NS Ctrl+Shit+Esc ทางลัด.
หากต้องการเปิดใช้งานตัวจัดการงานอีกครั้ง ให้ตั้งค่านโยบายดังกล่าวเป็น ไม่ได้กำหนดค่า. นี่คือค่าเริ่มต้น
เคล็ดลับ: ดู วิธีรีเซ็ตการตั้งค่านโยบายกลุ่มภายในทั้งหมดพร้อมกันใน Windows 10.
ตอนนี้เรามาดูกันว่าสามารถทำเช่นเดียวกันกับ Registry tweak ได้อย่างไร
เปิดหรือปิดตัวจัดการงานใน Windows 10 ด้วย Registry Tweak
- เปิด ตัวแก้ไขรีจิสทรี.
- ไปที่คีย์รีจิสทรีต่อไปนี้:
HKEY_CURRENT_USER\SOFTWARE\Microsoft\Windows\CurrentVersion\Policies\System. เคล็ดลับ: ดู วิธีข้ามไปยังคีย์รีจิสทรีที่ต้องการได้ด้วยคลิกเดียว. หากคุณไม่มีคีย์ดังกล่าว ให้สร้างมันขึ้นมา - ที่นี่ สร้างค่า DWORD 32 บิตใหม่ DisableTaskMgr. หมายเหตุ: แม้ว่าคุณจะเป็น รัน Windows 64 บิตคุณยังคงต้องใช้ DWORD 32 บิตเป็นประเภทค่า
- ตั้งค่าเป็น 1 เพื่อปิดใช้งานตัวจัดการงาน

- ลบหรือตั้งค่าเป็น 0 เพื่อเปิดใช้งานแอปอีกครั้ง
- เพื่อให้การเปลี่ยนแปลงที่ทำโดย Registry tweak มีผล คุณต้อง ออกจากระบบ และลงชื่อเข้าใช้บัญชีผู้ใช้ของคุณอีกครั้ง
คุณทำเสร็จแล้ว!
เคล็ดลับ: คุณสามารถ ลองเปิดใช้งาน GpEdit.msc ใน Windows 10 Home.
นี่คือไฟล์ Registry ที่พร้อมใช้งานซึ่งคุณสามารถดาวน์โหลดเพื่อประหยัดเวลาของคุณ:
ดาวน์โหลดไฟล์ Registry
รวมการปรับแต่งการเลิกทำ
บทความที่น่าสนใจ:
- วิธีดูนโยบายกลุ่มประยุกต์ใน Windows 10
- ทุกวิธีในการเปิด Local Group Policy Editor ใน Windows 10
- ใช้นโยบายกลุ่มกับผู้ใช้ทั้งหมดยกเว้นผู้ดูแลระบบใน Windows 10
- ใช้นโยบายกลุ่มกับผู้ใช้เฉพาะใน Windows 10
- รีเซ็ตการตั้งค่านโยบายกลุ่มภายในทั้งหมดพร้อมกันใน Windows 10
- เปิดใช้งาน Gpedit.msc (นโยบายกลุ่ม) ใน Windows 10 Home