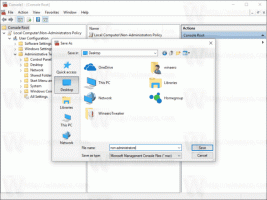เปิดหรือปิดอุปกรณ์เอาต์พุตเสียงใน Windows 10
วิธีเปิดหรือปิดอุปกรณ์ส่งสัญญาณเสียงใน Windows 10
ใน Windows 10 ผู้ใช้สามารถระบุอุปกรณ์เอาท์พุตเสียงเริ่มต้นได้ ซึ่งอาจเป็นลำโพง อุปกรณ์ Bluetooth หูฟัง หรืออุปกรณ์เสียงอื่นๆ ที่เชื่อมต่อกับพีซีของคุณหรือในอุปกรณ์ของคุณ วันนี้เราจะมาดูวิธีการปิดหรือเปิดใช้งานอุปกรณ์เสียงใน Windows 10
โฆษณา

หมายเหตุ: ในหลายสถานการณ์ คุณสามารถซ่อนไอคอนระดับเสียงในแถบงานได้ แม้ว่าคุณจะติดตั้งไดรเวอร์ทั้งหมดแล้ว ไอคอนก็อาจไม่สามารถเข้าถึงได้ หากคุณได้รับผลกระทบจากปัญหานี้ ดูโพสต์ต่อไปนี้:
แก้ไข: ไอคอนระดับเสียงหายไปในทาสก์บาร์ของ Windows 10
เคล็ดลับ: ยังคงสามารถคืนค่าการควบคุมระดับเสียง "คลาสสิก" แบบเก่าที่ดีได้

อ้างถึงบทความต่อไปนี้:
วิธีเปิดใช้งานการควบคุมระดับเสียงแบบเก่าใน Windows 10
อุปกรณ์อินพุตเสียงเริ่มต้นคืออุปกรณ์ที่ระบบปฏิบัติการใช้ในการบันทึกหรือได้ยินเสียง หากคุณเชื่อมต่ออุปกรณ์เสียงหลายเครื่องเข้ากับพีซีหรือแล็ปท็อปของคุณ เช่น ไมโครโฟน กล้องเว็บที่มีไมโครโฟนในตัว ชุดหูฟัง Bluetooth คุณอาจต้องการปิดใช้งานอุปกรณ์หนึ่งหรือสองสามอย่าง ซึ่งสามารถทำได้ด้วยการตั้งค่า โปรแกรมจัดการอุปกรณ์ โดยใช้แผงควบคุมแบบคลาสสิก หรือด้วยการปรับแต่งรีจิสทรี มาทบทวนวิธีการเหล่านี้กัน
ในการปิดใช้งานอุปกรณ์เอาต์พุตเสียงใน Windows 10
- เปิด แอพตั้งค่า.
- ไปที่ ระบบ > เสียง.
- ทางด้านขวา เลือกอุปกรณ์เอาท์พุตเสียงภายใต้ เอาท์พุต.

- คลิกที่ คุณสมบัติอุปกรณ์ ลิงค์

- ในหน้าถัดไป ให้ทำเครื่องหมายที่ ปิดการใช้งาน กล่องเพื่อปิดการใช้งานอุปกรณ์ ไม่ถูกเลือกโดยค่าเริ่มต้น

- ยกเลิกการเลือก ปิดการใช้งาน กล่องเพื่อเปิดใช้งานอุปกรณ์อีกครั้ง
คุณทำเสร็จแล้ว
นอกจากนี้ยังมีหน้าพิเศษในการตั้งค่าที่คุณสามารถใช้เพื่อปิดอุปกรณ์เสียง มันถูกเรียกว่า จัดการอุปกรณ์เสียง.
ปิดการใช้งานอุปกรณ์เอาท์พุตเสียงด้วยการจัดการอุปกรณ์เสียง Page
- เปิด แอพตั้งค่า.
- ไปที่ ระบบ > เสียง.
- ทางด้านขวาให้คลิกที่ลิงค์ จัดการอุปกรณ์เสียง ภายใต้ เอาท์พุต.

- ในหน้าถัดไป เลือกอุปกรณ์เอาท์พุตเสียงของคุณในรายการใน อุปกรณ์ส่งออก.

- คลิกที่ ปิดการใช้งาน ปุ่มเพื่อปิดการใช้งานอุปกรณ์ที่เลือก
- คลิกที่ เปิดใช้งาน ปุ่มเพื่อเปิดใช้งานอุปกรณ์ที่ปิดใช้งาน
คุณทำเสร็จแล้ว
นอกจากแอปการตั้งค่าแล้ว คุณยังสามารถใช้แอปตัวจัดการอุปกรณ์เก่าที่ดีเพื่อเปิดใช้งานหรือปิดใช้งานอุปกรณ์ รวมถึงอุปกรณ์เสียงที่ติดตั้งในคอมพิวเตอร์ของคุณ
ปิดใช้งานอุปกรณ์เอาต์พุตเสียงในตัวจัดการอุปกรณ์
- กด ชนะ + NS คีย์ร่วมกันบนแป้นพิมพ์และคลิก ตัวจัดการอุปกรณ์.

เคล็ดลับ: คุณสามารถ ปรับแต่งเมนู Win + X ของ Windows 10.
- ในแผนผังอุปกรณ์ ค้นหาอุปกรณ์ของคุณภายใต้ อินพุตและเอาต์พุตเสียง.
- คลิกขวาที่อุปกรณ์แล้วเลือก ปิดการใช้งาน จากเมนูบริบทเพื่อปิดใช้งาน

- หากต้องการเปิดใช้งานอุปกรณ์ที่ปิดใช้งาน ให้คลิกขวาที่อุปกรณ์แล้วเลือก เปิดใช้งาน จากเมนูบริบท
- ยืนยันการดำเนินการหากได้รับแจ้ง
คุณทำเสร็จแล้ว
นอกจากนี้ แอปเพล็ต 'เสียง' ของแผงควบคุมแบบคลาสสิกยังสามารถใช้เพื่อปิดหรือเปิดใช้งานอุปกรณ์เอาต์พุตเสียง
ปิดการใช้งานอุปกรณ์เอาท์พุตเสียงโดยใช้แผงควบคุม
- เปิดสุดคลาสสิค แผงควบคุม แอป.
- นำทางไปยัง แผงควบคุม\ฮาร์ดแวร์และเสียง\เสียง.

- บนแท็บการเล่น เลือกอุปกรณ์ที่คุณต้องการปิดใช้งาน
- คลิกขวาที่มันแล้วเลือก ปิดการใช้งาน จากเมนูบริบท การดำเนินการนี้จะปิดใช้งานอุปกรณ์เอาท์พุตเสียง

คุณทำเสร็จแล้ว
วิธีเปิดใช้งานอุปกรณ์เอาท์พุตเสียงที่ปิดใช้งานให้ทำดังต่อไปนี้
- ตรวจสอบให้แน่ใจว่าคุณมีอุปกรณ์ที่ปิดใช้งานอยู่ในรายการ: คลิกขวาที่อุปกรณ์ใด ๆ และดูว่าคุณมี .หรือไม่ แสดงอุปกรณ์ที่ปิดใช้งาน ตรวจสอบรายการแล้ว ถ้าไม่ให้คลิกที่มัน

- ตอนนี้ คลิกขวาบนอุปกรณ์ที่ถูกปิดใช้งานในรายการ
- เลือก เปิดใช้งาน จากเมนูบริบท
- การดำเนินการนี้จะเปิดใช้งานอุปกรณ์ที่ปิดใช้งาน
คุณทำเสร็จแล้ว!
เคล็ดลับ: เพื่อประหยัดเวลา คุณสามารถเปิดกล่องโต้ตอบเสียงแบบคลาสสิกโดยใช้คำสั่งต่อไปนี้:
rundll32.exe shell32.dll, Control_RunDLL mmsys.cpl,, 1
อ้างถึงบทความถัดไป:
คำสั่ง Windows 10 Rundll32 – รายการทั้งหมด
สุดท้าย คุณสามารถปิดหรือเปิดใช้งานอุปกรณ์เอาท์พุตเสียงใน Registry ได้ นี่คือวิธีการ
ปิดใช้งานอุปกรณ์เอาต์พุตเสียงใน Registry
- เปิด แอพ Registry Editor.
- ไปที่คีย์รีจิสทรีต่อไปนี้
HKEY_LOCAL_MACHINE\SOFTWARE\Microsoft\Windows\CurrentVersion\MMDevices\Audio\Render
ดูวิธีไปที่คีย์รีจิสทรี ด้วยคลิกเดียว.
- ในบานหน้าต่างด้านซ้าย ให้ขยาย แสดงผล ที่สำคัญและเปิด คุณสมบัติ คีย์ย่อยของแต่ละ GUID จนกว่าคุณจะพบอุปกรณ์ที่คุณต้องการปิดใช้งาน

- ทางด้านขวาของคีย์ GUID ที่เหมาะสม ให้แก้ไขหรือสร้างค่า DWORD 32 บิตใหม่ DeviceState.

หมายเหตุ: แม้ว่าคุณจะเป็น รัน Windows 64 บิต คุณยังต้องสร้างค่า DWORD 32 บิต - ตั้งค่าข้อมูลเป็น 1 เพื่อเปิดใช้งานอุปกรณ์
- ข้อมูลค่า 10000001 จะปิดการใช้งาน
แค่นั้นแหละ!
บทความที่น่าสนใจ:
- เปลี่ยนอุปกรณ์อินพุตเสียงเริ่มต้นใน Windows 10
- เปลี่ยนชื่ออุปกรณ์เสียงใน Windows 10
- ตั้งค่าอุปกรณ์เอาต์พุตเสียงสำหรับแอปแยกกันใน Windows 10
- วิธีปรับเสียงแอปทีละรายการใน Windows 10
- วิธีเปลี่ยนอุปกรณ์เสียงเริ่มต้นใน Windows 10
- วิธีเปิดตัวเลือกเสียงคลาสสิกใน Windows 10
- วิธีเปิดใช้งาน Spatial Sound ใน Windows 10