แสดงหน้าต่างเดสก์ท็อปปัจจุบันในทาสก์บาร์ใน Windows 10
ใน Windows 10 build 10036 มีการปรับปรุงที่สำคัญในการจัดการหน้าต่าง คุณลักษณะมุมมองงานที่เพิ่มเดสก์ท็อปเสมือนให้กับ Windows 10 ได้รับการอัปเดตด้วยตัวเลือกใหม่ คุณลักษณะหนึ่งดังกล่าวคือความสามารถในการทำให้แถบงานแสดงเฉพาะหน้าต่างและแอปที่ทำงานอยู่บนเดสก์ท็อปเสมือนปัจจุบัน/ที่ใช้งานอยู่ มาดูการทำงานกัน
สมมติว่าคุณกำลังใช้งานแอพหลายตัวในเดสก์ท็อปเสมือนเครื่องแรกและ Notepad ในแอพที่สอง:

เคล็ดลับ: ดู วิธีย้ายหน้าต่างจากเดสก์ท็อปหนึ่งไปยังอีกเครื่องหนึ่งใน Windows 10.
สังเกตว่าโดยค่าเริ่มต้นทาสก์บาร์จะแสดง Notepad บนทาสก์บาร์แรกของเดสก์ท็อป:
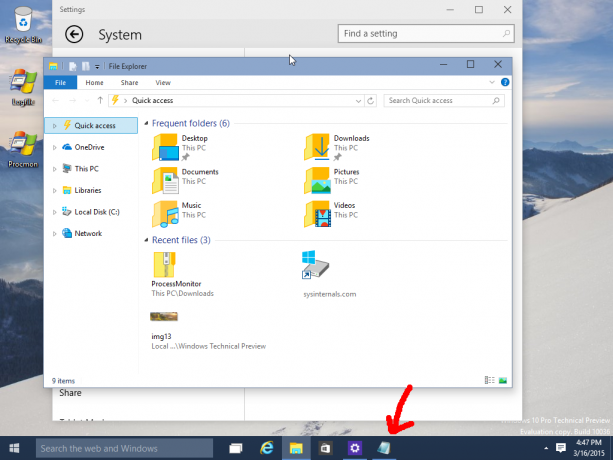
เป็นไปได้ที่จะทำให้แถบงานแสดงเฉพาะหน้าต่างและแอพของเดสก์ท็อปปัจจุบัน
วิธีแสดงเฉพาะหน้าต่างเดสก์ท็อปและแอพปัจจุบันบนทาสก์บาร์ใน Windows 10
มีตัวเลือกมัลติทาสกิ้งใหม่ในแอปการตั้งค่า เราสามารถใช้พวกมันเพื่อเปลี่ยนพฤติกรรมของทาสก์บาร์
- คลิกเมนูเริ่มและเลือกรายการการตั้งค่า
- ในการตั้งค่า ไปที่ระบบ -> หมวดหมู่มัลติทาสกิ้ง
- ไปที่รายการ 'เดสก์ท็อปเพิ่มเติม' ที่ด้านล่างของหน้า:
- เปลี่ยนตัวเลือก "บนแถบงาน แสดงหน้าต่างที่เปิดอยู่" เป็น "เฉพาะเดสก์ท็อปที่ฉันใช้อยู่" นี่จะ
แสดงเฉพาะหน้าต่างเดสก์ท็อปปัจจุบันบนทาสก์บาร์ใน Windows 10.
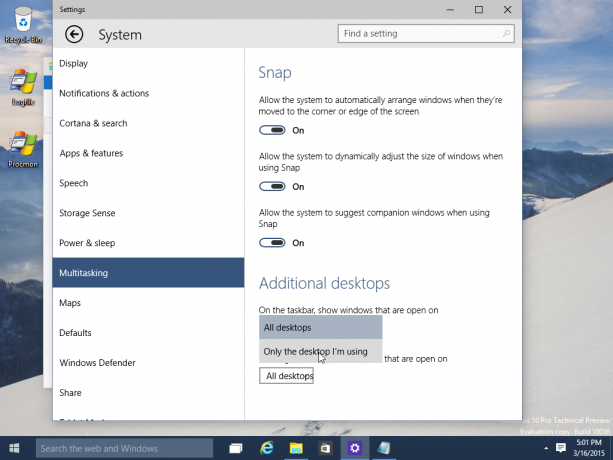
หลังจากที่คุณเปลี่ยนตัวเลือกนี้ Notepad จะหายไปจากทาสก์บาร์บนเดสก์ท็อปเครื่องแรก แต่จะยังคงปรากฏบนเดสก์ท็อปที่สอง:
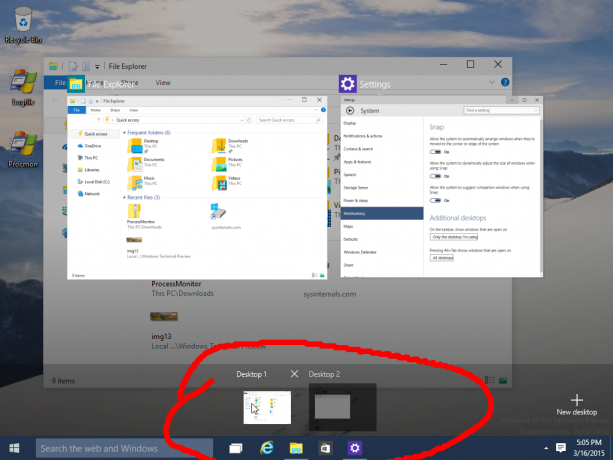
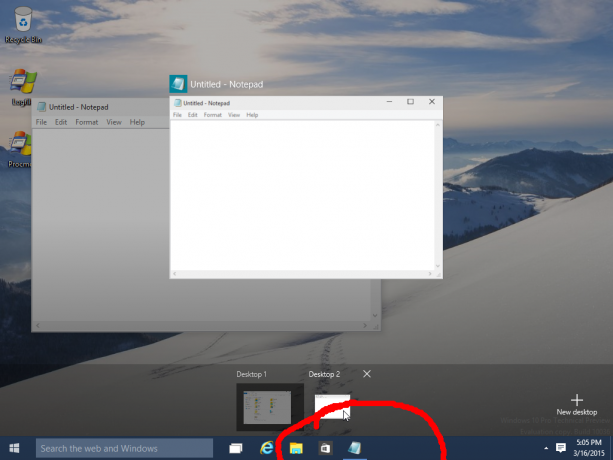
แค่นั้นแหละ. คุณสามารถเปลี่ยนตัวเลือกมัลติทาสก์กลับเป็นค่าเริ่มต้นได้ตลอดเวลาเพื่อแสดงหน้าต่างทั้งหมดบนแถบงาน

