Total Commander 9.50 Final พร้อม Native Dark Theme
หากคุณเป็นแฟนตัวยงของตัวจัดการไฟล์แบบสองบานหน้าต่าง Total Commander คือแอปที่ไม่จำเป็นต้องแนะนำคุณ มันเป็นแอพที่ดีที่สุดในระดับเดียวกัน เป็นผู้ใหญ่ ฟีเจอร์ที่หลากหลาย และทรงพลังมาก เริ่มในเวอร์ชัน 9.50 แอปเพิ่มการรองรับโหมดเนทีฟมืดที่มีให้ใน Windows 10
โฆษณา
ธีมมืดใน Total Commander
นี่คือลักษณะ:
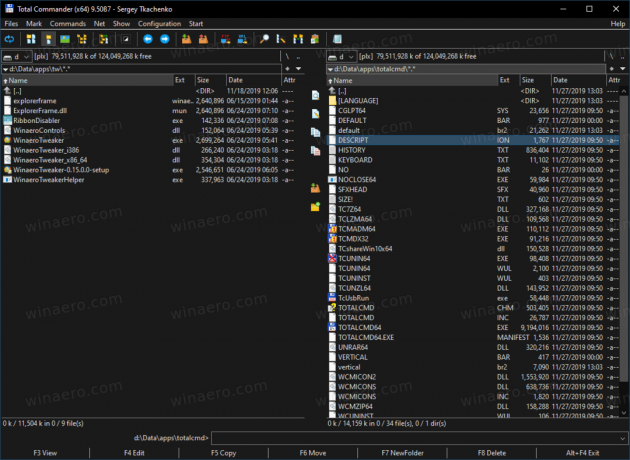
คุณสามารถเปิดหรือปิดใช้งานได้จากการตั้งค่าภายใต้ตัวเลือก > จอแสดงผล > สี นอกจากนี้ยังสามารถเปิดใช้งานได้บนระบบปฏิบัติการที่เปิดตัวก่อน Windows 10
ใน Windows 10 คุณสามารถทำตามตัวเลือกสี Personalization วิดีโอต่อไปนี้สาธิตการใช้งานจริง
คุณลักษณะโหมดมืดอัตโนมัติทำงานบน Windows 10 1809 หรือใหม่กว่า คุณสามารถเปิดใช้งานได้ด้วยตนเองใน Windows XP และใหม่กว่า
Total Commander เป็นฟีเจอร์ที่ยอดเยี่ยมเสมอ ไม่ใช่แค่เกี่ยวกับธีมเท่านั้น เวอร์ชัน 9.50 มีตัวเลือกใหม่ดังต่อไปนี้
โปรแกรมติดตั้งออนไลน์
ตอนนี้ Total Commander 9.50 มาพร้อมกับตัวติดตั้งใหม่ที่สามารถดาวน์โหลดแอปเวอร์ชันล่าสุดที่มีอยู่ได้ในวันนี้ วิธีการตั้งค่าออฟไลน์ยังคงได้รับการสนับสนุน แต่ต้องมีขั้นตอนเพิ่มเติม ตรวจสอบหน้าต่อไปนี้.
รองรับอุปกรณ์ USB ที่ดีขึ้น
มีตัวเลือกใหม่ใน wincmd.ini ที่ซ่อนอุปกรณ์ USB โดยไม่มีอักษรระบุไดรฟ์จากแถบปุ่มของไดรฟ์ ตั้งเป็น:
[การกำหนดค่า]
DriveBarHide=;
การเปลี่ยนแปลงอีกประการหนึ่งในการจัดการอุปกรณ์ USB คือความสามารถในการแสดงอุปกรณ์ USB ที่เชื่อมต่อได้สูงสุด 3 เครื่องโดยไม่มีอักษรระบุไดรฟ์ (เช่น โทรศัพท์ แท็บเล็ต) ในแถบปุ่มของไดรฟ์ด้วย
นอกจากนี้ สำหรับรายการไดรฟ์แบบเลื่อนลงและแถบปุ่มไดรฟ์ Total Commander สามารถแสดงโอเวอร์เลย์ "ดีดออก" เหนือไอคอนไดรฟ์สำหรับฮาร์ดดิสก์ USB ภายนอก นี้สามารถเปิด/ปิดการใช้งานผ่าน wincmd.ini:
[การกำหนดค่า]
CheckUsbHdd=1/0
รายการประวัติการจัดเก็บ
คุณสามารถกำหนดตัวเลือก HistoryLenStored= ใน wincmd.ini ในส่วน [การกำหนดค่า] เพื่อตั้งค่าจำนวนรายการในประวัติที่จะจัดเก็บเป็น wincmd.ini [LeftHistory] และ [RightHistory] ค่าเริ่มต้น=200 บนระบบที่ใช้ NT เช่นเดียวกับ HistoryLen บน 9x/ME เนื่องจากขนาด ini สูงสุดจำกัด
ประวัติการผอมบาง
Total Command จะเพิ่มไดเร็กทอรีในประวัติการนำทางหากผู้ใช้อยู่ที่นั่นเป็นเวลา x วินาที หรือดำเนินการกับไฟล์ใดๆ ในตำแหน่งนั้น ปุ่มลัด Alt+Shift+ลูกศรลง (และคำสั่งใหม่ cm_DirectoryHistoryNoThinning) แสดงรายการประวัติโดยไม่ทำให้บางลง
- wincmd.ini > [การกำหนดค่า] > HistoryThinningDelta=5000 ค่าเริ่มต้นเป็น 5 วินาทีที่ผู้ใช้ต้องอยู่ในไดเร็กทอรีเพื่อเก็บไว้ในประวัติ
- wincmd.ini > [การกำหนดค่า] > HistoryThinning=1/0 เปิด/ปิดการทำให้ผอมบาง
- wincmd.ini > [การกำหนดค่า] > HistoryThinning=1, HistoryThinningDelta=0 เปิดใช้งานการทำให้บางลงเฉพาะเมื่อผู้ใช้เริ่มการดำเนินการบางอย่างในไดเร็กทอรี ไม่ใช่ตามระยะหมดเวลา
การรวมเครื่องมือค้นหา 'ทุกอย่าง'
หากคุณกำลังใช้ทุกอย่างในเครื่องมือค้นหา ต่อไปนี้คือการเปลี่ยนแปลงสองสามอย่างในเวอร์ชัน 9.50 ที่คุณอาจพบว่ามีประโยชน์:
- ค้นหาด้วย 'ทุกอย่าง': แสดงเปอร์เซ็นต์ของผลการค้นหาที่โอนไปยัง Total Commander และเพิ่มในรายการผลลัพธ์ (ทุกอย่างรายงานจำนวนไฟล์ทั้งหมดที่พบ)
- ค้นหาด้วย 'ทุกอย่าง': แสดงคำสั่งที่ส่งไปยัง 'ทุกอย่าง' ในแถบสถานะการค้นหา การโทรซ้ำจะแสดงพร้อมกับหมายเลขไฟล์ที่ร้องขอ เช่น 10000-.
- ค้นหาไฟล์: เลือกตัวเลือก 'ทุกอย่าง' โดยอัตโนมัติเมื่อใช้คำนำหน้า ev: หรือ ed: ในช่องค้นหา
การเปลี่ยนแปลงอื่นๆ ในเวอร์ชัน 9.50 รวมถึง
- ตอนนี้คุณสามารถอัปโหลดไฟล์จากไฟล์เก็บถาวรไปยัง FTP ได้โดยตรง และรักษาการประทับเวลาไว้หากเซิร์ฟเวอร์รองรับ
- คำสั่งภายในใหม่สามคำสั่ง: cm_SwitchDarkmode เพื่อเปิด/ปิดโหมดมืด cm_EnableDarkmode เพื่อเปิดและ cm_DisableDarkmode เพื่อปิด
- รองรับสตริงย่อยจากตัวแปรสภาพแวดล้อม เช่น %variable:~2,3% ข้าม 2 อักขระแล้วเก็บ 3 ตัวแปรเชิงลบจะนับจากด้านหลังของสตริง
- การกำหนดค่า - ตัวเลือก - สี: แสดงตัวอย่าง (เอาต์พุตตัวอย่าง) สำหรับ Lister เปรียบเทียบตามเนื้อหา แถบชื่อเรื่อง หน้าต่างคำใบ้ และโหมดมืด
- คลิกขวาที่แท็บไดเร็กทอรี -> "แท็บที่เพิ่งปิด": กด Shift ค้างไว้เพื่อเปิดแท็บที่ปิดในพื้นหลังอีกครั้ง
- wincmd.ini [การกำหนดค่า] InheritCaseSensitiveDir=1: หากโฟลเดอร์มีตัวเลือก "ชื่อที่ละเอียดอ่อน" ให้รับค่านั้นเมื่อสร้างโฟลเดอร์ใหม่ภายใน 0=ปิด, 1=เปิด, 2=เปิดเมื่อต้องการสิทธิ์ของผู้ดูแลระบบ (tcmadmin)
- เครื่องมือเปลี่ยนชื่อหลายรายการ: ตัวยึดตำแหน่งใหม่ [c3]: ค่าสุดท้ายของตัวนับที่กำหนดไว้ในฟิลด์กำหนดตัวนับ
- เครื่องมือเปลี่ยนชื่อหลายรายการ: ตัวยึดตำแหน่งใหม่ [c2]: ชอบ [c] แต่ด้วยจำนวนหลักที่กำหนดไว้ในช่องกำหนดตัวนับ
- เครื่องมือเปลี่ยนชื่อหลายรายการ: ตัวยึดตำแหน่งใหม่ [c1] หรือ [c]: จำนวนไฟล์/โฟลเดอร์ในรายการไฟล์ เช่น "ไฟล์ [C] ของ [c]" -> "ไฟล์ 1 จาก 101" เป็นต้น
- กล่องโต้ตอบคัดลอก F5 รองรับรายการด่วน (Ctrl+D)
- ถ่ายโอนจากเซิร์ฟเวอร์ FTP ไปยังเซิร์ฟเวอร์ FTP ด้วย F5: แอปสามารถพยายามรักษาการประทับเวลาหากมี
- เมนูคลิกขวาของไดรฟ์เครือข่าย: แสดงคำสั่งใหม่ "cd \\server\path" เพื่อเปลี่ยนเป็นเส้นทาง UNC ของอักษรระบุไดรฟ์นั้น
- wincmd.ini, ส่วนเฉพาะความละเอียด (เช่น [1920x1080 (8x16)], CursorPenWidth_96=0: ตั้งค่าความกว้างเป็นพิกเซลของคาเร็ต (เคอร์เซอร์ไฟล์ปัจจุบัน) ในรายการไฟล์สำหรับหน้าจอรองที่มีค่า DPI เฉพาะ (จำเป็นต้องอัปเดตผู้สร้าง Windows 10 หรือ ใหม่กว่า)
- wincmd.ini ส่วนเฉพาะความละเอียด (เช่น [1920x1080 (8x16)] CursorPenWidth=0: ตั้งค่าความกว้างเป็นพิกเซล ของคาเร็ต (เคอร์เซอร์ไฟล์ปัจจุบัน) ในรายการไฟล์: 0=thin, >0 ค่าเป็นพิกเซล, ปรับขนาดอัตโนมัติด้วย ดีพีไอ
- เคอร์เซอร์ของเมาส์จะข้ามไปที่ปุ่มเริ่มต้นหากเปิดใช้งานในแผงควบคุมภายใต้ "เมาส์"
- แสดงอุปกรณ์ USB ที่เชื่อมต่อสูงสุด 3 เครื่องโดยไม่มีอักษรระบุไดรฟ์ (เช่น โทรศัพท์ แท็บเล็ต) ในแถบปุ่มของไดรฟ์ด้วย
- เพิ่มความยาวของประวัติไดเร็กทอรีเป็น 200 (กำหนดค่าได้ผ่าน HistoryLenStored)
- ประวัติ: แสดงเฉพาะไดเร็กทอรีที่ผู้ใช้ดำเนินการบางอย่าง (กำหนดค่าได้) Alt+Shift+ลูกศรลง แสดงประวัติทั้งหมด
- รายการดรอปดาวน์ของไดรฟ์ แถบปุ่มของไดรฟ์: แสดงโอเวอร์เลย์ "ดีดออก" เหนือไอคอนไดรฟ์สำหรับไดรฟ์แบบถอดได้
- เมื่อเลื่อนดูรายการไฟล์ด้วยแป้นพิมพ์ ให้รักษาระยะขอบ 4 บรรทัดด้านบน/ด้านล่างตำแหน่งปัจจุบัน (กำหนดได้)
- แผงไดเรกทอรี: Show สำหรับฮาร์ดลิงก์/ซอฟต์ลิงก์ไปยังไฟล์แทน 0 size
- มุมมองด่วน Ctrl+Q: แสดงเนื้อหาของลิงก์เป้าหมายแทนเนื้อหาไฟล์ lnk
- การกำหนดค่า - ตัวเลือก - แสดง: ตัวเลือกใหม่ "ผนวก \" เพื่อแสดงโฟลเดอร์เป็นโฟลเดอร์\ แทน [โฟลเดอร์]
- การเชื่อมโยงภายใน: ทางเลือก: เพิ่มกริยาพิเศษจากตัวกรองที่ตรงกันทั้งหมด ค่าเริ่มต้น "เปิด" จากการจับคู่ครั้งแรกเท่านั้น
- แสดงเมนูย่อย "ใหม่" ในเมนูบริบทสำหรับรายการ [.. ] เพื่อสร้างไฟล์ใหม่ในไดเรกทอรีปัจจุบัน
- Windows 10 เมนูบริบท: รายการเมนู "แชร์" ไม่ได้ทำอะไร -> จัดการภายใน
- ช่องโต้ตอบการค้นหาด่วน: ล้างการค้นหาด้วย Ctrl+Y
- คลิกขวาที่แท็บไดเร็กทอรี -> "แท็บที่เพิ่งปิด"
- แสดงตำแหน่งของไฟล์ Total Commander EXE ในกล่องเกี่ยวกับ
นอกจากนี้ เวอร์ชัน 9.50 ยังแนะนำการปรับปรุงต่างๆ มากมายสำหรับการสนับสนุนการเข้ารหัสสำหรับไฟล์เก็บถาวร การค้นหา Lister และการสนับสนุนปลั๊กอิน
การทำงานของไฟล์:
- คลังเก็บ: เลือกเพจรหัสเมื่อเปิดไฟล์ เช่น เพื่อแกะชื่อที่มีอักขระซิริลลิก แสดง [อัตโนมัติ] หรือการเข้ารหัสที่เลือกในส่วนหัวของแท็บ
- โฟลเดอร์ OneDrive: จัดการโฟลเดอร์ที่ปรากฏเป็นลิงก์ระบบไฟล์
- กล่องโต้ตอบการคัดลอก F5: รายการสนับสนุนไดเรกทอรีด่วน (Ctrl+D)
- สร้างเช็คซัม CRC: ตัวเลือกใหม่เพื่อใช้รูปแบบ Unix และใช้ UTF-8. เสมอ
- รองรับสตริงย่อยจากตัวแปรสภาพแวดล้อม เช่น % ตัวแปร: ~ 2,3%
ปลั๊กอินระบบ FTP / ไฟล์:
- ถ่ายโอนจากเซิร์ฟเวอร์ FTP ไปยังเซิร์ฟเวอร์ FTP ด้วย F5: ตัวเลือกในการคัดลอกผ่าน PC ในพื้นที่
- ถ่ายโอนจาก/ไปยังปลั๊กอิน FTP/FS: รองรับตัวกรองการคัดลอก เช่น ฟังก์ชันคัดลอกไฟล์ในเครื่อง เช่น *.txt | ไม่รวมdir\
- FTP อัปโหลด/ดาวน์โหลดด้วย F5 - F2 ในพื้นหลัง: รองรับใบรับรองไคลเอ็นต์
- RestrictInterface=6144: ไม่อนุญาตปลั๊กอินทั้งหมด หรือ 4096: อนุญาตเฉพาะปลั๊กอินที่มีลายเซ็นดิจิทัลที่ถูกต้อง
เครื่องมือเปลี่ยนชื่อหลายรายการ:
- ตัวยึดตำแหน่งใหม่ [c] = จำนวนไฟล์ในรายการ
- ตัวยึดตำแหน่งใหม่ [S] = ขนาดไฟล์
ต้นไม้ Alt+F10:
- ตัวเลือกในการใช้ 'ทุกอย่าง' เพื่อโหลดต้นไม้
- Combobox เพื่อเปลี่ยนไดรฟ์ เปิดด้วย Alt+F1 หรือ Alt+F2
ค้นหา:
- ค้นหาด้วย 'ทุกอย่าง': แสดงเปอร์เซ็นต์ของผลการค้นหาที่โอนไปยัง Total Commander
- ปรับปรุงการค้นหาในไฟล์ Office xml (เช่น .docx, .ods เป็นต้น): ค้นหาอักขระเน้นเสียง
- เลือกตัวเลือก 'ทุกอย่าง' โดยอัตโนมัติเมื่อใช้คำนำหน้า ev: หรือ ed: ในช่องค้นหา
- ตัวเลือกในการค้นหาในผลการค้นหาเท่านั้น
- ดูผลการค้นหาก่อนหน้า
ลิสเตอร์ (F3):
- กำหนดว่าควรใช้วิธีการดูและปลั๊กอินใดเมื่อเปิด โดยแยกตามประเภทไฟล์ เช่น ไฟล์ jpg ทั้งหมดพร้อมโปรแกรมดูรูปภาพภายใน
- กด '8' เพื่อแสดงตัวอย่างเป็น Explorer (ใช้ IPreviewHandler หรือ IThumbnailProvider หากไม่มีตัวก่อนหน้า)
- รองรับการพิมพ์ JPG/PNG/GIF ใน Lister ด้วยโปรแกรมดูรูปภาพภายใน
เปรียบเทียบตามเนื้อหา:
- กำหนดสีสำหรับผลการค้นหาที่ขีดเส้นใต้
ซิงโครไนซ์ dirs:
- ใช้ Ctrl+PageUp/PageDown เพื่อข้ามไปยังไดเรกทอรีถัดไป/ก่อนหน้า
คำสั่งภายใน:
- คำสั่งภายในใหม่พร้อมพารามิเตอร์: LOADSELECTION, SAVESELECTION, SAVEDETAILS บวกกับเวอร์ชัน ANSI/Unicode
- cm_ModernShare อนุญาตให้ใช้รายการเมนูบริบท "แชร์" ของ Windows 10 ใหม่ได้โดยตรง
- cm_ChangeArchiveEncoding เพื่อเปิดเมนูป๊อปอัปการเข้ารหัสที่เก็บถาวร
- cm_MoveTabLeft และ cm_MoveTabRight เพื่อย้ายแท็บปัจจุบันด้วยตนเอง
สามารถดาวน์โหลดแอปได้ที่นี่
รับผู้บัญชาการทั้งหมด

