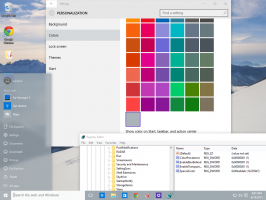วิธีเปิดใช้งานบัญชีผู้ดูแลระบบใน Windows 11
ในโพสต์นี้ เราจะทบทวนวิธีการสองสามวิธีในการเปิดใช้งานบัญชีผู้ดูแลระบบใน Windows 11 บัญชีผู้ดูแลระบบในตัวยังคงมีอยู่ในระบบปฏิบัติการใหม่ล่าสุด โดยทั่วไปแล้ว Window 11 จะซ่อนมันไว้ และคุณต้องเปิดใช้งานด้วยตนเอง
โฆษณา
ตั้งแต่ Windows Vista Microsoft ได้เปลี่ยนวิธีการทำงานของบัญชีผู้ดูแลระบบ Windows สร้างบัญชีหลักโดยอัตโนมัติ ผู้ดูแลระบบ แต่ซ่อนไว้ ผู้ใช้ที่มีบัญชีผู้ดูแลระบบต้องยืนยันความตั้งใจที่จะเปลี่ยนการตั้งค่าที่สำคัญ ผู้ใช้มาตรฐานต้องทราบข้อมูลประจำตัวสำหรับบัญชีผู้ดูแลระบบบัญชีใดบัญชีหนึ่งเพื่อทำงานใด ๆ ที่ต้องมีการอนุมัติการควบคุมบัญชีผู้ใช้
อย่างไรก็ตาม หากคุณเริ่ม Windows 11 ในเซฟโหมด ระบบจะเปิดใช้งานบัญชีผู้ดูแลระบบในตัวและเปิดใช้งาน นอกจากนี้ยังสามารถยกเลิกการซ่อนบัญชีนั้นสำหรับโหมดการทำงานปกติ
ก่อนที่คุณจะดำเนินการต่อ คุณอาจต้องตรวจสอบสถานะปัจจุบันของบัญชีผู้ดูแลระบบก่อน
ตรวจสอบสถานะบัญชี
กด ชนะ + NS หรือคลิกขวาที่ปุ่มเริ่ม แล้วเลือก เทอร์มินัลของ Windows. หรือคุณสามารถคลิกขวาที่ปุ่มเริ่มเพื่อ เปิดเมนูเดียวกัน.
ตอนนี้พิมพ์ ผู้ดูแลระบบผู้ใช้เน็ต และตี เข้า. ในผลลัพธ์ ให้ค้นหาบรรทัด บัญชีใช้งานอยู่.
ถ้ามันบอกว่า เลขที่, บัญชีถูกปิดใช้งาน ถ้ามันบอกว่า ใช่จากนั้นจะเปิดใช้งาน
เปิดใช้งานบัญชีผู้ดูแลระบบใน Windows 11
- คลิกขวาที่ปุ่มเริ่มแล้วเลือก เทอร์มินัล Windows (ผู้ดูแลระบบ).
- คลิก ใช่ เพื่อยืนยันคำขอควบคุมบัญชีผู้ใช้
- สุดท้ายพิมพ์
ผู้ดูแลระบบผู้ใช้เน็ต / ใช้งานอยู่: ใช่แล้วกด เข้า กุญแจ.
- แล้วคุณจะได้เห็น คำสั่งเสร็จสมบูรณ์. ซึ่งหมายความว่าคุณได้เปิดใช้งานบัญชีผู้ดูแลระบบ
เป็นวิธีที่ง่ายและรวดเร็วในการเปิดใช้งาน อย่างไรก็ตาม ฉันไม่แนะนำให้คุณใช้แทนบัญชีผู้ใช้ทั่วไป เมื่อคุณแก้ไขปัญหาหรืองานการกำหนดค่าเสร็จแล้ว ให้ปิดใช้งาน นี่คือวิธีการ
ปิดการใช้งานบัญชีอีกครั้ง
- เปิด Windows Terminal ในฐานะผู้ดูแลระบบจากเมนู Win+X
- พิมพ์
ผู้ดูแลระบบผู้ใช้เน็ต / ใช้งานอยู่: ไม่และตี เข้า.
- คุณเพิ่งปิดการใช้งานบัญชี ถ้าคุณ
เรียกใช้ผู้ดูแลระบบผู้ใช้เน็ตคุณจะเห็น บัญชีที่ใช้งาน: NO ไลน์.
เสร็จแล้ว.
วิธีอื่นคือการใช้เครื่องมือ "ผู้ใช้และกลุ่มในเครื่อง" (lusrmgr.msc) นอกจากนี้ยังเป็นแอปคลาสสิกที่มีอยู่ใน Windows หลายเวอร์ชัน รวมทั้ง Windows 11
การใช้ผู้ใช้และกลุ่มในเครื่อง
- กด ชนะ + NS บนแป้นพิมพ์และพิมพ์
lusrmgr.mscลงในกล่องโต้ตอบเรียกใช้ กด เข้า. - ในแอป Local users and groups ให้เปิด ผู้ใช้ โฟลเดอร์
- ค้นหาบัญชีผู้ดูแลระบบและดับเบิลคลิก
- ในกล่องโต้ตอบคุณสมบัติผู้ดูแลระบบ ให้ยกเลิกการเลือกตัวเลือก บัญชีถูกปิดการใช้งาน.

- คลิก นำมาใช้ และ ตกลง.
เสร็จแล้ว! หากคุณเปลี่ยนใจ คุณสามารถเปิดช่องทำเครื่องหมายที่กล่าวถึงข้างต้นได้ทุกเมื่อในภายหลังโดยทำตามขั้นตอนเดียวกัน
อีกทางเลือกหนึ่งคือแอป Local Security Policy ในตัว (secpol.msc) โดยค่าเริ่มต้น จะมาพร้อมกับนโยบายที่สั่งให้ Windows 11 ปิดการใช้งานบัญชีผู้ดูแลระบบ แต่คุณสามารถเปลี่ยนได้
ด้วยแอป Local Security Policy (secpol.msc)
- คลิกขวาที่ปุ่มเริ่มแล้วเลือก วิ่ง จากเมนูบริบท หรือกด ชนะ + NS.
- พิมพ์
secpol.mscลงในช่อง Run แล้วกด เข้า เพื่อเปิดแอป - ขยาย เปิดพื้นที่ด้านซ้ายไปที่ การตั้งค่าความปลอดภัย > นโยบายท้องถิ่น > ตัวเลือกความปลอดภัย.
- ในบานหน้าต่างด้านขวา ค้นหานโยบายชื่อ บัญชี: บัญชีผู้ดูแลระบบ.
- ดับเบิลคลิกแล้วเปลี่ยนจาก พิการ ถึง เปิดใช้งาน.

- คลิก นำมาใช้จากนั้นคลิก ตกลง.
เสร็จแล้ว!
เช่นเดียวกับข้างต้น คุณสามารถยกเลิกการเปลี่ยนแปลงได้โดยการตั้งค่านโยบายกลับเป็น พิการ.
วิธีสุดท้ายคือ Winaero Tweaker
เปิดใช้งานบัญชีผู้ดูแลระบบด้วย Winaero Tweaker
ดาวน์โหลด Winaero Tweaker, ติดตั้ง และเรียกใช้ ไปที่บัญชีผู้ใช้ \ ผู้ดูแลระบบในตัว

ที่นั่นให้คลิกที่ เปิดใช้งาน ปุ่ม. บัญชีจะเปิดใช้งานทันที NS ปิดการใช้งาน ปุ่มปิดการใช้งาน
แค่นั้นแหละ.