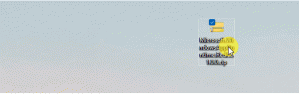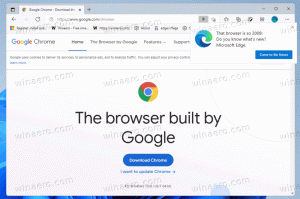เพิ่มสีที่กำหนดเองสำหรับทาสก์บาร์ให้กับแอพการตั้งค่า Windows 10
Windows 10 ให้คุณกำหนดสีที่กำหนดเองได้ ซึ่งจะถูกเพิ่มในการตั้งค่า -> การตั้งค่าส่วนบุคคล -> หน้าสีของแอปการตั้งค่า สามารถใช้สีดังกล่าวกับแถบงาน เมนูเริ่ม และศูนย์การแจ้งเตือนได้ ผู้ใช้สามารถกำหนดสีของตัวเองได้โดยใช้การปรับแต่ง Registry อย่างง่าย
โฆษณา
บทความนี้ล้าสมัย ไม่สามารถใช้ได้กับ Windows 10 รุ่นล่าสุด โปรดอ้างอิงบทความต่อไปนี้แทน:
เพิ่มสีที่กำหนดเองในส่วนสีของแอพการตั้งค่าใน Windows 10
วิธีการที่อธิบายไว้ข้างต้นทำงานได้อย่างสมบูรณ์ใน Windows 10. ทุกรุ่น
ขั้นแรก มาดูกันว่าสีที่กำหนดเองจะแสดงที่ใดในแอปการตั้งค่า
- เปิดแอปการตั้งค่าใน Windows 10.
- ไปที่การตั้งค่าส่วนบุคคล -> สี:

- หากเปิดใช้งาน ให้ปิดสวิตช์ "เลือกสีเฉพาะจุดจากพื้นหลังของฉันโดยอัตโนมัติ" เพื่อให้สามารถควบคุมสีสำหรับแถบงานและองค์ประกอบลักษณะที่ปรากฏอื่นๆ:

- เลื่อนหน้าไปด้านล่างจนกว่าคุณจะเห็นกล่องสีสุดท้าย:

- โปรดทราบว่ามีเส้นขอบสีน้ำเงินเล็กๆ ล้อมรอบ ผู้ใช้สามารถปรับแต่งสีนี้ได้
ตอนนี้ มาปรับแต่งสีนี้เพื่อรับความสามารถในการใส่สีที่ต้องการ ดังที่ได้กล่าวไว้ในตอนต้นของบทความนี้ ควรทำการแก้ไข Registry ก่อนที่คุณจะเริ่ม คุณ
ต้องเปิดใช้งานตัวเลือก "แสดงสีบนทาสก์บาร์ เมนูเริ่ม และศูนย์ปฏิบัติการ" ในการตั้งค่า -> การตั้งค่าส่วนบุคคล -> หน้าสีและ ตั้งค่าหนึ่งในสีที่กำหนดไว้ล่วงหน้าเป็นสีปัจจุบันมิฉะนั้นเคล็ดลับจะไม่ทำงาน คุณไม่ควรใช้กล่องสีสุดท้ายเป็นสีของแถบงานปัจจุบันโดยเฉพาะ.- เปิดตัวแก้ไขรีจิสทรี.
- ไปที่คีย์รีจิสทรีต่อไปนี้:
HKEY_CURRENT_USER\SOFTWARE\Microsoft\Windows\CurrentVersion\Themes\Personalize
เคล็ดลับ: คุณสามารถ เข้าถึงคีย์รีจิสทรีที่ต้องการได้ด้วยคลิกเดียว.
- คุณจะพบค่า DWORD แบบ 32 บิต สีพิเศษ. ใน Windows 10 build 10130 มีข้อมูลค่าอยู่แล้ว

ค่านี้เป็นสีในรูปแบบ ABGR เช่น ช่องสี Alpha, Blue, Green, Red คุณสามารถแก้ไขค่าเพื่อระบุสีที่คุณกำหนดเองได้ ตัวอย่างเช่น คุณสามารถตั้งค่าสีขาวโดยเปลี่ยน สีพิเศษ ข้อมูลค่าเป็น FF FF FF FF:
- หลังจากที่คุณเปลี่ยน สีพิเศษ คุณต้องออกจากระบบเซสชัน Windows ของคุณและเข้าสู่ระบบใหม่อีกครั้ง คุณจะเห็นสีขาวในกล่อง "พิเศษ":

- เมื่อคุณคลิกทุกอย่างจะกลายเป็นสีขาว:

แม้ว่าสีขาวจะไม่ใช่ตัวอย่างที่ดีที่สุด แต่คุณสามารถทดลองสีด้วยตัวเองและเพิ่มสีที่ดูเรียบร้อย เช่น สีเทา (ค่าคือ 00bab4ab):
แค่นั้นแหละ. ไม่ชัดเจนว่าทำไม Microsoft ไม่ได้ให้ความสามารถในการตั้งค่าสีที่ต้องการสำหรับทาสก์บาร์และเมนูเริ่มใน Windows 10 จาก GUI การตั้งค่า มีความเป็นไปได้ค่อนข้างมากที่พารามิเตอร์นี้มีไว้เพื่อจุดประสงค์ในการดีบักเท่านั้น และจะถูกลบออกจาก Windows 10 เวอร์ชันสุดท้าย วิธีที่คุณต้องตั้งค่าสีที่กำหนดเองนั้นไม่ง่ายเลย และเป็นการถอยกลับครั้งใหญ่จากตัวเลือกการปรับแต่งใน Windows 7 และแม้แต่ Windows 8
คุณอาจสนใจอ่านบทความต่อไปนี้: Windows 10 อนุญาตให้ตั้งค่าสีต่างๆ สำหรับ windows และทาสก์บาร์.