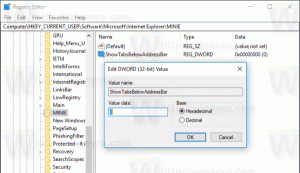วิธีเปลี่ยนขนาดตัวอักษรใน Windows 11
ในบทความนี้เราจะแสดงวิธีเปลี่ยนขนาดตัวอักษรใน Windows 11 Windows 11 มีการตั้งค่าการช่วยสำหรับการเข้าถึงต่างๆ มากมายเพื่อให้ผู้ใช้ได้รับประสบการณ์ที่สะดวกสบายสำหรับทุกคน หากคุณพบว่าขนาดข้อความเริ่มต้นใน Windows 11 มีขนาดเล็กเกินไป ระบบปฏิบัติการจะอนุญาตให้เปลี่ยนแปลงได้โดยใช้หลายวิธี
Microsoft เก็บการตั้งค่าขนาดข้อความใน Windows ไว้ในส่วนการช่วยสำหรับการเข้าถึงของแอปการตั้งค่า Windows เป็นมูลค่าการกล่าวขวัญว่าการตั้งค่าเหล่านั้นใช้ขนาดข้อความใหม่กับทุกแอป รวมทั้ง Win32 และ UWP
Windows 10 เวอร์ชันก่อนหน้ามี GUI เพิ่มเติมในแผงควบคุมแบบคลาสสิกสำหรับจัดการขนาดข้อความ ตัวอย่างเช่น คุณสามารถเรียนรู้วิธีเปลี่ยนขนาดข้อความใน Windows 10 เวอร์ชันเริ่มต้นใน a บทความก่อนหน้านี้. Microsoft เลิกใช้ GUI แบบคลาสสิกในการปรับตัวเลือกข้อความเพื่อสนับสนุนการควบคุมที่ทันสมัยยิ่งขึ้นในแอปการตั้งค่า Windows
ดังนั้น ในการปรับขนาดข้อความใน Windows 11 ให้ทำดังต่อไปนี้
เปลี่ยนขนาดข้อความใน Windows 11
- กด ชนะ + ผม ที่จะเปิด การตั้งค่า Windows.
- ค้นหา การช่วยสำหรับการเข้าถึง ส่วนทางด้านซ้ายของหน้าต่าง
- คลิก ขนาดตัวอักษร.
- ตอนนี้ ให้ปรับขนาดตัวเลื่อนขนาดข้อความจากซ้ายไปขวาหรือในทางกลับกัน ขึ้นอยู่กับว่าคุณต้องการเพิ่มหรือลดขนาดข้อความใน Windows 11
- เมื่อคุณพบขนาดตัวอักษรที่ถูกต้องใน Windows 11 แล้ว ให้คลิกนำไปใช้
โปรดทราบว่า Windows 11 จะแสดงตัวอย่างแบบสดเหนือแถบเลื่อน คุณจึงสามารถดูว่าขนาดใหม่มีลักษณะอย่างไรก่อนที่จะใช้การเปลี่ยนแปลงกับทั้งระบบ
เป็นมูลค่าการกล่าวขวัญว่าการเปลี่ยนขนาดข้อความใน Windows 11 โดยใช้วิธีการก่อนหน้านี้ไม่ได้เพิ่มขนาดขององค์ประกอบ UI อื่นๆ หากคุณประสบปัญหาในการใช้คอมพิวเตอร์เนื่องจากขนาดตัวอักษรและ UI มีขนาดเล็ก เราขอแนะนำให้คุณเปลี่ยนขนาดข้อความใน Windows 11 โดยใช้การปรับขนาดหน้าจอ
ปรับขนาดข้อความโดยใช้การตั้งค่ามาตราส่วนการแสดงผล
- คลิกขวาที่พื้นที่ว่างบน เดสก์ทอป และเลือก การตั้งค่าการแสดงผล.
- ค้นหา สเกลและเลย์เอาต์ ส่วนแล้ว มาตราส่วน ตัวเลือก.
- เลือกค่าที่เหมาะสมจากรายการดรอปดาวน์ โปรดทราบว่าช่วงค่าจะขึ้นอยู่กับขนาดหน้าจอและความละเอียดของคุณ
- เมื่อคุณเลือกการปรับขนาดใหม่แล้ว Windows 11 จะเพิ่มขนาดข้อความและอินเทอร์เฟซผู้ใช้
หมายเหตุ: แอพบางตัวอาจไม่เปลี่ยน UI และขนาดข้อความเว้นแต่คุณจะรีสตาร์ท
สุดท้าย คุณสามารถใช้ Winaero Tweaker เพื่อเปลี่ยนขนาดฟอนต์แบบคลาสสิกได้
ใช้ Winaero Tweaker
ดาวน์โหลดแอป และติดตั้ง ในบานหน้าต่างด้านซ้าย เปลี่ยนขนาดแบบอักษรโดยใช้ตัวเลือกสำหรับชื่อหน้าต่าง ข้อความ เมนู ฯลฯ
โปรดทราบว่า Winaero Tweaker เปลี่ยนตัวเลือกภายใต้ HKEY_CURRENT_USER\Control Panel\Desktop\WindowMetrics คีย์รีจิสทรี Microsoft ไม่สนับสนุนตัวเลือกเหล่านี้อย่างเป็นทางการอีกต่อไป ดังนั้นตัวเลือกเหล่านี้อาจไม่มีผลกับบางแอป ตัวอย่างเช่น แอพ Store ละเว้น และแอพคลาสสิกบางตัวด้วย อย่างไรก็ตามพวกเขายังคงช่วยเหลือ
นั่นคือวิธีการเปลี่ยนขนาดข้อความใน Windows 11
สนับสนุนเรา
Winaero อาศัยการสนับสนุนของคุณเป็นอย่างมาก คุณสามารถช่วยให้ไซต์นำเสนอเนื้อหาและซอฟต์แวร์ที่น่าสนใจและมีประโยชน์ต่อไปโดยใช้ตัวเลือกเหล่านี้:
หากคุณชอบบทความนี้ โปรดแชร์โดยใช้ปุ่มด้านล่าง จะใช้เวลาไม่มากจากคุณ แต่มันจะช่วยให้เราเติบโต ขอบคุณสำหรับการสนับสนุน!