วิธีซ่อนช่องค้นหาใน Internet Explorer 11
หากคุณกำลังใช้ Internet Explorer ใน Windows 10 คุณอาจแปลกใจกับช่องค้นหาใหม่ที่ปรากฏถัดจากแถบที่อยู่ใน Windows 10 รุ่นล่าสุด ต่อไปนี้คือวิธีปิดใช้งานช่องนี้และทำให้ Internet Explorer มีลักษณะเป็นแบบดั้งเดิม
โฆษณา
เริ่มต้นด้วย Windows 10 Build 16362 Internet Explorer จะมีช่องค้นหาแยกต่างหากปรากฏอยู่ทางด้านขวาของแถบที่อยู่ นี่คือลักษณะ:
การเปลี่ยนแปลงนี้มีผลกับผู้ใช้ Windows 7 และ Windows 8 ด้วย เนื่องจากมีการปรับใช้กับการอัปเดตสะสมที่เหมาะสมซึ่งเผยแพร่ในเดือนกันยายน 2017 วันนี้เราจะมาดูวิธีปิดการใช้งานช่องค้นหาใหม่นี้เพื่อคืนค่ารูปลักษณ์ดั้งเดิมของเบราว์เซอร์
การซ่อนช่องค้นหาใน Internet Explorer 11ให้ทำดังต่อไปนี้
- เปิด Internet Explorer ใน Windows 10 สามารถกด
ชนะ + NS เพื่อเปิดกล่องโต้ตอบ Run และพิมพ์ข้อความต่อไปนี้ในกล่อง Run:
iexplore.exe
เบราว์เซอร์ Internet Explorer จะเปิดขึ้นทันที
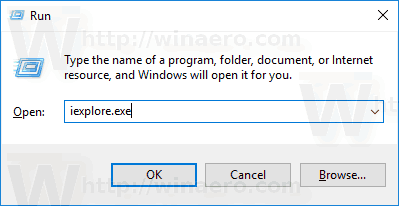

- คลิกขวาที่พื้นที่ว่างของพื้นที่แท็บ (พื้นที่ถัดจากปุ่มแท็บใหม่) คุณจะเห็นเมนูบริบทต่อไปนี้:
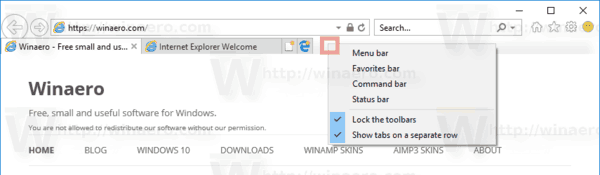
- ยกเลิกการเลือกรายการ แสดงแท็บในแถวแยก. การดำเนินการนี้จะซ่อนช่องค้นหาใน Internet Explorer ทันที

 คุณทำเสร็จแล้ว หากต้องการเปิดใช้งานช่องค้นหาอีกครั้ง ให้เลือกรายการ แสดงแท็บในแถวแยก ในเมนูบริบทแถวแท็บตามที่อธิบายไว้ข้างต้น
คุณทำเสร็จแล้ว หากต้องการเปิดใช้งานช่องค้นหาอีกครั้ง ให้เลือกรายการ แสดงแท็บในแถวแยก ในเมนูบริบทแถวแท็บตามที่อธิบายไว้ข้างต้น
คุณต้องปิดการใช้งานช่องค้นหาใน Internet Explorer ด้วยการปรับแต่ง Registry ซึ่งสามารถทำได้เช่นกัน
ซ่อนช่องค้นหาใน Internet Explorer 11 ด้วยการปรับแต่งรีจิสทรี
- เปิด แอพ Registry Editor.
- ไปที่คีย์รีจิสทรีต่อไปนี้
HKEY_CURRENT_USER\Software\Microsoft\Internet Explorer\MINIE
ดูวิธีไปที่คีย์รีจิสทรี ด้วยคลิกเดียว.
- ทางด้านขวา แก้ไขหรือสร้างค่า DWORD 32 บิตใหม่ "ShowTabsBelowAddressBar". ตั้งค่าเป็น 0 เพื่อซ่อนช่องค้นหา ข้อมูลค่า 1 จะเปิดใช้งาน
 หมายเหตุ: แม้ว่าคุณจะเป็น รัน Windows 64 บิต คุณยังต้องสร้างค่า DWORD 32 บิต
หมายเหตุ: แม้ว่าคุณจะเป็น รัน Windows 64 บิต คุณยังต้องสร้างค่า DWORD 32 บิต
เพื่อประหยัดเวลาของคุณ คุณสามารถดาวน์โหลดไฟล์ Registry ที่พร้อมใช้งานต่อไปนี้:
ดาวน์โหลดไฟล์ Registry
รวมการปรับแต่งการเลิกทำ
บทความอื่นๆ ที่น่าสนใจ:
- ปิดใช้งานปุ่มขอบใน Internet Explorer ใน Windows 10
- เพิ่มไอคอน Internet Explorer ที่เป็นประโยชน์ให้กับ Windows 10 Desktop
- ปิดใช้งานปุ่มหน้ายิ้มใน Internet Explorer ใน Windows 10
แค่นั้นแหละ.


