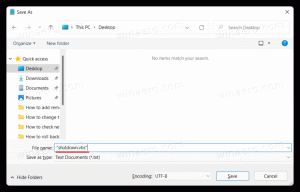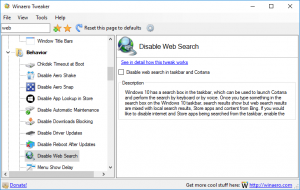วิธีปิดการใช้งานแอนิเมชั่นการลงชื่อเข้าใช้ครั้งแรกใน Windows 10
ทุกครั้งที่คุณสร้างบัญชีผู้ใช้ใหม่ใน Windows 10 (หรือเมื่อคุณติดตั้งระบบปฏิบัติการใหม่) จะแสดงชุดของ หน้าจอการจัดเตรียมแบบเคลื่อนไหวที่มีรายละเอียด ตามด้วยบทช่วยสอนต้อนรับที่นำคุณไปสู่วิธีการใหม่ๆ ในการทำสิ่งต่างๆ ใน Windows 10. หากคุณไม่ชอบลำดับของหน้าจอแอนิเมชั่นและบทช่วยสอนนี้ คุณอาจต้องการปิดการใช้งาน
แอนิเมชั่นการลงชื่อเข้าใช้ครั้งแรกใน Windows 10 จะมีลักษณะดังนี้:
การปิดใช้งานแอนิเมชั่นการลงชื่อเข้าใช้ครั้งแรกจะทำให้การเตรียมบัญชีใหม่เร็วขึ้น คุณจะประหยัดเวลาได้ประมาณ 60 วินาที
แอนิเมชั่นการลงชื่อเข้าใช้ครั้งแรกสามารถปิดใช้งานได้ด้วยการปรับแต่งรีจิสทรีอย่างง่าย ลงชื่อเข้าใช้ในฐานะผู้ดูแลระบบ ก่อนดำเนินการต่อ
วิธีปิดการใช้งานแอนิเมชั่นการลงชื่อเข้าใช้ครั้งแรกใน Windows 10ให้ทำดังต่อไปนี้
- เปิดตัวแก้ไขรีจิสทรี (ดูบทช่วยสอนโดยละเอียดเกี่ยวกับ Registry Editor).
- ไปที่คีย์ต่อไปนี้:
HKEY_LOCAL_MACHINE\SOFTWARE\Microsoft\Windows NT\CurrentVersion\Winlogon
เคล็ดลับ: คุณสามารถ เข้าถึงคีย์รีจิสทรีที่ต้องการได้ด้วยคลิกเดียว.
- สร้างค่า DWORD ใหม่ที่นี่ เรียกว่า EnableFirstLogonAnimation และตั้งค่าเป็น
0 เพื่อปิดการใช้งานแอนิเมชั่น
หากคุณตัดสินใจเปิดใช้งานแอนิเมชั่นอีกครั้ง ให้ตั้งค่า EnableFirstLogonAnimation ถึง 1 หรือเพียงแค่ลบค่านี้
หรือคุณสามารถใช้การปรับแต่งนโยบายกลุ่มหรือใช้แอปตัวแก้ไขนโยบายกลุ่มภายในหากคุณ รุ่น Windows 10 รวมถึงมัน มาดูกันว่าจะทำได้อย่างไร
ปิดใช้งานแอนิเมชั่นการลงชื่อเข้าใช้ครั้งแรกใน Windows 10 ด้วย Group Policy Tweak
- เปิดตัวแก้ไขรีจิสทรี (ดูบทช่วยสอนโดยละเอียดเกี่ยวกับ Registry Editor).
- ไปที่คีย์ต่อไปนี้:
HKEY_LOCAL_MACHINE\SOFTWARE\Microsoft\Windows\CurrentVersion\Policies\System
เคล็ดลับ: คุณสามารถ เข้าถึงคีย์รีจิสทรีที่ต้องการได้ด้วยคลิกเดียว.
- สร้างค่า DWORD ใหม่ที่นี่ เรียกว่า EnableFirstLogonAnimation และตั้งค่าเป็น 0 เพื่อปิดการใช้งานแอนิเมชั่น
ปิดใช้งานแอนิเมชั่นการลงชื่อเข้าใช้ครั้งแรกโดยใช้ Local Group Policy Editor
- กด ชนะ + NS คีย์ร่วมกันบนแป้นพิมพ์ของคุณและพิมพ์:
gpedit.msc
กดปุ่มตกลง.
- ตัวแก้ไขนโยบายกลุ่มจะเปิดขึ้น ไปที่ คอมพิวเตอร์ Configuration\Administrative Templates\System\Logon. ตั้งค่าตัวเลือกนโยบาย แสดงแอนิเมชั่นการลงชื่อเข้าใช้ครั้งแรก ถึง พิการ.
แค่นั้นแหละ. ตอนนี้ คุณจะเห็นเฉพาะข้อความที่ระบุว่า "กำลังเตรียมการ" บนหน้าจอต้อนรับ และเดสก์ท็อปจะแสดงโดยตรงหลังจากนั้น สิ่งนี้ไม่สามารถหลีกเลี่ยงได้เนื่องจาก Windows 10 ต้องใช้เวลาในการตั้งค่าบัญชีผู้ใช้ใหม่ให้กับคุณ เนื่องจากจะคัดลอกแอป Store ในตัวจากโปรไฟล์ผู้ใช้เริ่มต้นไปยังโปรไฟล์ของคุณ
สนับสนุนเรา
Winaero อาศัยการสนับสนุนของคุณเป็นอย่างมาก คุณสามารถช่วยให้ไซต์นำเสนอเนื้อหาและซอฟต์แวร์ที่น่าสนใจและมีประโยชน์ต่อไปโดยใช้ตัวเลือกเหล่านี้:
หากคุณชอบบทความนี้ โปรดแชร์โดยใช้ปุ่มด้านล่าง จะใช้เวลาไม่มากจากคุณ แต่มันจะช่วยให้เราเติบโต ขอบคุณสำหรับการสนับสนุน!