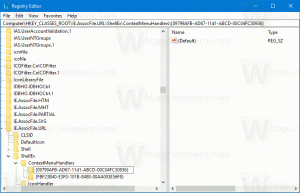วิธีตั้งค่าโซนเวลาใน Windows 10
Windows 10 รองรับการตั้งค่าเขตเวลาสำหรับนาฬิกาพีซี เขตเวลาเป็นภูมิภาคของโลกที่สังเกตเวลามาตรฐานที่สม่ำเสมอสำหรับวัตถุประสงค์ทางกฎหมาย เชิงพาณิชย์ และทางสังคม เขตเวลามักจะเป็นไปตามเขตแดนของประเทศและเขตการปกครองเพราะสะดวกสำหรับพื้นที่เชิงพาณิชย์ที่อยู่ใกล้พวกเขาที่จะปฏิบัติตามในเวลาเดียวกัน ระหว่างการติดตั้ง OS จะถามถึงเขตเวลา ต่อไปนี้คือวิธีดูเขตเวลาปัจจุบันและเปลี่ยนแปลงหากจำเป็นใน Windows 10
โฆษณา
คล้ายกับ เวลาอินเทอร์เน็ต (NTP), เขตเวลาสามารถตั้งค่าได้โดยอัตโนมัติใน Windows 10 โดยค่าเริ่มต้น เขตเวลาจะถูกตั้งค่าเป็นตัวเลือกแบบแมนนวลและเป็นไปตามค่ากำหนดของผู้ใช้ที่ทำขึ้นระหว่างการติดตั้ง มีหลายวิธีในการเปลี่ยนเขตเวลา คุณต้อง เข้าสู่ระบบในฐานะผู้ดูแลระบบ ก่อนดำเนินการต่อ
ตั้งค่าเขตเวลาใน Windows 10 ในการตั้งค่า
การตั้งค่าเขตเวลาใน Windows 10ให้ทำดังต่อไปนี้
- เปิด การตั้งค่า.
- ไปที่ เวลา & ภาษา - วันที่ & เวลา

- ที่นั่น ดูตัวเลือก ตั้งเขตเวลาโดยอัตโนมัติ. เปิดใช้งานหากคุณต้องการรับโซนเวลาที่กำหนดค่าโดยอัตโนมัติโดยระบบปฏิบัติการ มิฉะนั้น ปิดการใช้งาน
- ในรายการดรอปดาวน์เขตเวลา ให้เลือกเขตเวลาที่คุณอาศัยอยู่

- สุดท้ายเปิดใช้งานตัวเลือก ปรับเวลาออมแสงโดยอัตโนมัติ ถ้าจำเป็น
หรือจะกำหนดค่าตัวเลือกเขตเวลาด้วยแอปแผงควบคุมแบบคลาสสิกหรือในพรอมต์คำสั่งก็ได้
ตั้งค่าเขตเวลาใน Windows 10 ในแผงควบคุม
- เปิดแผงควบคุม.
- ไปที่ส่วนต่อไปนี้:
แผงควบคุม\นาฬิกา ภาษา และภูมิภาค

- คลิกไอคอน วันที่และเวลา หน้าต่างต่อไปนี้จะปรากฏขึ้นบนหน้าจอ:

- คลิกที่ เปลี่ยนเขตเวลา และเลือกค่าโซนเวลาจริง

- เปิดใช้งานตัวเลือก ปรับเวลาออมแสงโดยอัตโนมัติ ถ้าจำเป็น
ตั้งค่าเขตเวลาใน Windows 10 ใน Command Prompt
ในการกำหนดค่าเขตเวลาใน Windows 10 ในพรอมต์คำสั่ง คุณต้องใช้เครื่องมือคอนโซล tzutil มาพร้อม Windows 10 แบบแกะกล่อง นี่คือวิธีการ
- เปิด พรอมต์คำสั่งที่ยกระดับ.
- พิมพ์หรือคัดลอกและวางคำสั่งต่อไปนี้เพื่อดูรายการโซนเวลาที่มี:
tzutil /l

- หากต้องการดูเขตเวลาปัจจุบัน ให้พิมพ์คำสั่ง
tzutil /g

- การตั้งค่าเขตเวลาใหม่ ให้รันคำสั่ง
tzutil /s "เวลามาตรฐานแปซิฟิก"

หากต้องการปิดใช้งานการปรับเวลาออมแสง ควรระบุส่วนต่อท้ายพิเศษ "_dstoff" คำสั่งแบบเต็มมีลักษณะดังนี้:tzutil /s "เวลามาตรฐานแปซิฟิก_dstoff"
แค่นั้นแหละ.