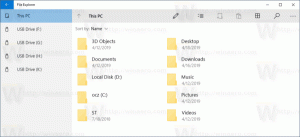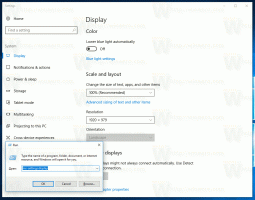วิธีรีเซ็ตเลย์เอาต์เมนูเริ่มใน Windows 10
ใน Windows 10 เมนูเริ่มถูกเพิ่มเข้าไปอีกครั้งเพื่อให้เดสก์ท็อปมีความสมบูรณ์ยิ่งขึ้นอีกครั้ง อย่างไรก็ตาม Microsoft ไม่ได้เพิ่มเมนูเริ่มของ Windows 7 แต่เมนูเริ่มใน Windows 10 จะมีคุณสมบัติบางอย่างของหน้าจอเริ่มแทน ตอนนี้คุณสามารถตรึงไทล์ Live ของแอพ Modern และไอคอนไว้ที่ด้านขวาของเมนู Start หากคุณปรับแต่งเมนู Start จากค่าเริ่มต้นและต้องการรีเซ็ตเป็นเค้าโครงเริ่มต้น นี่คือวิธีที่คุณสามารถทำได้ใน Windows 10
อัปเดต: Microsoft ลบไฟล์ออกจากโฟลเดอร์ที่แสดงด้านล่าง ขณะนี้ยังไม่ชัดเจนว่ายังคงสามารถสำรองและกู้คืนเมนูเริ่มต้นในบิลด์ที่ใหม่กว่าและ Windows 10 เวอร์ชันสุดท้ายได้หรือไม่
เมนูเริ่มใน Windows 10 จะเก็บข้อมูลเกือบทั้งหมดที่เกี่ยวข้องกับแอปและไทล์ที่ปักหมุดไว้ในไฟล์ต่อไปนี้:
% LocalAppData%\Microsoft\Windows\appsFolder.menu.itemdata-ms
ในการค้นหาไฟล์นั้น คุณอาจใช้เคล็ดลับต่อไปนี้:
- กด ปุ่ม Win + R ร่วมกันบนแป้นพิมพ์ของคุณ กล่องโต้ตอบ "เรียกใช้" จะปรากฏขึ้นบนหน้าจอ
- พิมพ์ต่อไปนี้:
เชลล์: Local AppData
เคล็ดลับ: คุณสามารถรับรายการคำสั่งเชลล์ทั้งหมดได้จากที่นี่: รายการคำสั่งเชลล์ทั้งหมด.
ในการรีเซ็ตเค้าโครงเมนูเริ่มใน Windows 10 คุณต้องทำตามขั้นตอนง่าย ๆ ต่อไปนี้
- ออกจาก Explorer
- ลบไฟล์ appsFolder.menu.itemdata-ms
- เรียกใช้ Explorer อีกครั้ง
มาดูกันว่าจะทำได้อย่างไร
ออกจาก Explorer
ก่อนที่คุณจะออกจากเปลือก Explorer ให้เปิด an พรอมต์คำสั่งยกระดับ และพิมพ์:
cd /d %LocalAppData%\Microsoft\Windows\
อย่าปิดหน้าต่างนี้ ปล่อยให้เปิดทิ้งไว้ คุณจะต้องใช้ในภายหลัง
หากต้องการออกจากเปลือก Explorer ให้ใช้รายการเมนูบริบท "Exit Explorer" (คลิกขวา) ที่เป็นความลับบนแถบงานหรือเมนูเริ่ม ซึ่งอธิบายไว้ในบทความต่อไปนี้: "วิธีการรีสตาร์ทเชลล์ Explorer ใน Windows อย่างถูกต้อง".
วอลเปเปอร์เดสก์ท็อปและแถบงานจะหายไปเมื่อคุณออกจาก Explorer:
ลบไฟล์ appsFolder.menu.itemdata-ms
ตอนนี้พิมพ์คำสั่งต่อไปนี้ในพรอมต์คำสั่ง (คุณอาจต้องสลับไปที่พรอมต์คำสั่งโดยใช้ Alt+Tab):
เดล appsfolder.menu.itemdata-ms del appsfolder.menu.itemdata-ms.bak
การดำเนินการนี้จะลบไฟล์ appsFolder.menu.itemdata-ms และ appsfolder.menu.itemdata-ms.bak ออกจากฮาร์ดไดรฟ์ของคุณ โปรดทราบว่าคำสั่งเหล่านี้ไม่ได้สร้างข้อความใด ๆ เลย คำสั่งเหล่านี้จะไม่แสดงข้อความใดๆ ทั้งสิ้น ตอนนี้คุณสามารถปิดหน้าต่างพรอมต์คำสั่งที่ยกระดับได้
เรียกใช้ Explorer อีกครั้ง
กด Ctrl + Shift + Esc ปุ่มลัดพร้อมกันบนแป้นพิมพ์ของคุณ มันจะเปิดตัวจัดการงาน เลือก ไฟล์ -> เรียกใช้งานใหม่ และพิมพ์ สำรวจ ในกล่องโต้ตอบ 'สร้างงานใหม่' และคลิกตกลงหรือกด Enter:
แถบงานจะปรากฏขึ้นอีกครั้ง เปิดเมนูเริ่ม คุณจะเห็นว่าเลย์เอาต์ถูกรีเซ็ตเป็นค่าเริ่มต้น
แค่นั้นแหละ.