เปลี่ยนความละเอียดการแสดงผลใน Windows 10 Creators Update
เริ่มต้นด้วย Windows 10 บิลด์ 15002 ระบบปฏิบัติการมีหน้าจอแสดงผลใหม่ในแอปการตั้งค่า มันมาพร้อมกับส่วนต่อประสานผู้ใช้ที่ได้รับการปรับปรุงซึ่งเปลี่ยนเลย์เอาต์ของการควบคุมและฟังก์ชั่น นี่คือวิธีการเปลี่ยนความละเอียดการแสดงผลใน Windows 10 Creators Update
โฆษณา
ใน Windows 10 Creators Update Microsoft ได้ปรับปรุงหน้าจอแสดงผลอีกครั้งเมื่อเทียบกับ Windows 10 รุ่นก่อนหน้า หน้าใหม่มีความคล่องตัวมากขึ้น ฟังก์ชันทั้งหมดอยู่ในหน้าเดียว รวมถึงตัวเลือกความละเอียดในการแสดงผล ขนาดข้อความ และมาตราส่วน และการตั้งค่าสำหรับจอแสดงผลหลายจอ
นี่คือลักษณะของหน้าจอแสดงผลในการอัปเดตในโอกาสวันครบรอบของ Windows 10 (เวอร์ชัน 1607):

ในการอัปเดตผู้สร้าง Windows 10 จะมีลักษณะดังนี้:
ถึง เปลี่ยนความละเอียดการแสดงผลใน Windows 10 Creators Updateคุณต้องทำสิ่งต่อไปนี้
-
เปิดการตั้งค่า.

- ไปที่ ระบบ - แสดง

- ไปที่รายการแบบเลื่อนลง "ความละเอียด" ทางด้านขวา อยู่ภายใต้ "มาตราส่วนและเลย์เอาต์"
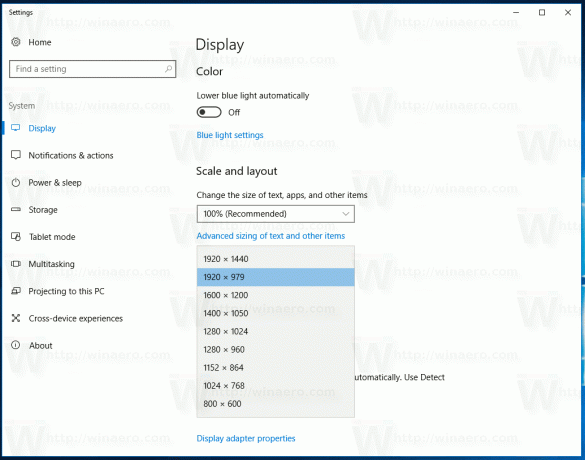
- เลือกความละเอียดในการแสดงผลที่ต้องการและทำเสร็จแล้ว
มีวิธีอื่นในการเปิดตัวเลือกการแสดงผลโดยตรง คลิกขวาที่พื้นที่ว่างบนเดสก์ท็อปและเลือก "การตั้งค่าการแสดงผล" ในเมนูบริบท:
หน้าการตั้งค่าที่จำเป็นจะเปิดขึ้นทันที
สุดท้าย คุณสามารถเปิดจอแสดงผลโดยใช้คำสั่งต่อไปนี้:
ms-settings: display
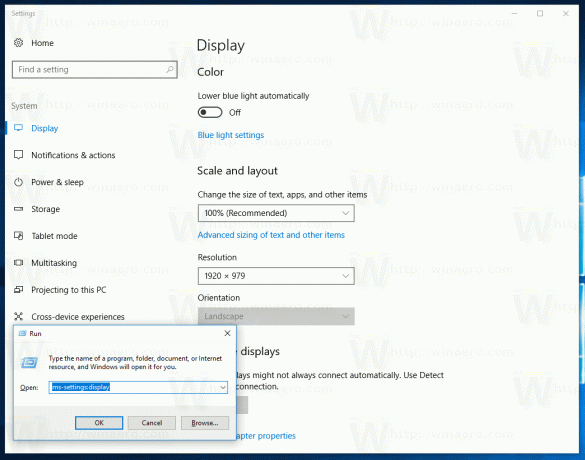 นี่เป็นคำสั่ง ms-settings พิเศษซึ่งสามารถเปิดหน้าการแสดงผลของการตั้งค่าได้โดยตรง อ่านบทความต่อไปนี้เพื่อเรียนรู้คำสั่ง ms-settings ทั้งหมดที่มีใน Windows 10:
นี่เป็นคำสั่ง ms-settings พิเศษซึ่งสามารถเปิดหน้าการแสดงผลของการตั้งค่าได้โดยตรง อ่านบทความต่อไปนี้เพื่อเรียนรู้คำสั่ง ms-settings ทั้งหมดที่มีใน Windows 10:
เปิดหน้าการตั้งค่าต่างๆ ได้โดยตรงในการอัปเดตในโอกาสวันครบรอบของ Windows 10
ตามที่ Microsoft ระบุ ตัวเลือกการตั้งค่าการแสดงผลใหม่เหล่านี้ได้รับการเพิ่มตามความคิดเห็นของผู้ใช้เกี่ยวกับการตั้งค่าที่ใช้บ่อยที่สุด ตอนนี้ผู้ใช้จำเป็นต้องคลิกน้อยลงเพื่อเข้าถึงตัวเลือกที่ใช้บ่อย ดังที่คุณเห็นจากภาพหน้าจอในบทความนี้ หน้าจอแสดงผลที่รีเฟรชจะนำเสนอการเปลี่ยนแปลงต่างๆ เพื่อทำให้ส่วนต่อประสานผู้ใช้ชัดเจนและเป็นมิตรมากขึ้น ตอนนี้คุณสามารถเปลี่ยนความละเอียดของจอแสดงผลได้โดยตรงจากหน้าหลัก
แค่นั้นแหละ.



