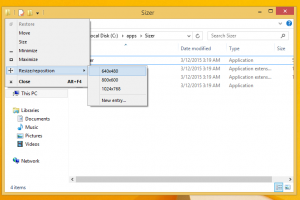ซ่อนบัญชีผู้ดูแลระบบจาก UAC Prompt ใน Windows 10
การควบคุมบัญชีผู้ใช้หรือเพียงแค่ UAC เป็นส่วนหนึ่งของระบบความปลอดภัยของ Windows ซึ่งป้องกันไม่ให้แอปทำการเปลี่ยนแปลงที่ไม่ต้องการบนพีซีของคุณ ตามค่าเริ่มต้น ข้อความแจ้ง UAC จะแสดงบัญชีผู้ดูแลระบบซึ่งผู้ใช้มาตรฐานสามารถเลือกเพื่อยกระดับโปรแกรมได้ เพื่อความปลอดภัยเป็นพิเศษ คุณสามารถซ่อนบัญชีผู้ดูแลจากกล่องโต้ตอบนั้นได้ ดังนั้นผู้ใช้มาตรฐานจึงต้อง ป้อนข้อมูลประจำตัวที่ถูกต้องเพิ่มเติมสำหรับบัญชีผู้ดูแลระบบภายในรวมทั้งชื่อผู้ใช้และ รหัสผ่าน. ตั้งแต่ Windows Vista Microsoft ได้เพิ่มคุณสมบัติความปลอดภัยใหม่ที่เรียกว่า User Account Control (UAC) พยายามป้องกันไม่ให้แอปที่เป็นอันตรายทำสิ่งที่อาจเป็นอันตรายต่อพีซีของคุณ เมื่อซอฟต์แวร์บางตัวพยายามเปลี่ยนส่วนที่เกี่ยวข้องกับระบบของ Registry หรือระบบไฟล์ Windows 10 แสดงกล่องโต้ตอบการยืนยัน UAC ซึ่งผู้ใช้ควรยืนยันว่าเขาต้องการสร้างสิ่งเหล่านั้นจริงๆ หรือไม่ การเปลี่ยนแปลง โดยปกติ แอปที่ต้องการระดับความสูงจะเกี่ยวข้องกับการจัดการ Windows หรือคอมพิวเตอร์ของคุณโดยทั่วไป ตัวอย่างที่ดีคือแอป Registry Editor
UAC มาพร้อมกับระดับความปลอดภัยที่แตกต่างกัน เมื่อไหร่
ตัวเลือกของมัน ถูกกำหนดเป็น แจ้งเสมอ หรือ ค่าเริ่มต้นเดสก์ท็อปของคุณจะถูกหรี่ลง เซสชั่นจะเปลี่ยนเป็นเดสก์ท็อปชั่วคราวที่ปลอดภัยโดยไม่มีหน้าต่างและไอคอนที่เปิดอยู่ มีเพียงข้อความแจ้งการยกระดับโดย User Account Control (UAC)สมาชิกของ ผู้ดูแลระบบกลุ่มผู้ใช้ ต้องยืนยันหรือปฏิเสธข้อความแจ้ง UAC โดยไม่ต้องให้ข้อมูลประจำตัวเพิ่มเติม (ข้อความยินยอม UAC) ผู้ใช้ ไม่มีสิทธิ์ของผู้ดูแลระบบ ต้องป้อนข้อมูลรับรองที่ถูกต้องเพิ่มเติมสำหรับบัญชีผู้ดูแลระบบภายใน (พรอมต์ข้อมูลรับรอง UAC)
มีนโยบายความปลอดภัยพิเศษใน Windows 10 ที่อนุญาตให้ซ่อนบัญชีการดูแลระบบภายในที่พร้อมใช้งานจากข้อความแจ้ง UAC
ข้อความแจ้ง UAC สำหรับบัญชีผู้ใช้มาตรฐานพร้อมตัวเลือกเริ่มต้นจะมีลักษณะดังนี้
นี่คือลักษณะที่ปรากฏเมื่อบัญชีผู้ดูแลระบบถูกซ่อน
หากคุณกำลังใช้งาน Windows 10 Pro, Enterprise หรือ Education ฉบับคุณสามารถใช้แอป Local Group Policy Editor เพื่อเปิดใช้งานได้ Windows 10 ทุกรุ่นสามารถใช้ Registry tweak ที่กล่าวถึงด้านล่าง
ในการซ่อนบัญชีผู้ดูแลระบบจาก UAC Prompt ใน Windows 10
- กด ชนะ + NS คีย์ร่วมกันบนแป้นพิมพ์ของคุณและพิมพ์:
gpedit.msc
กดปุ่มตกลง.
- ตัวแก้ไขนโยบายกลุ่มจะเปิดขึ้น ไปที่ คอมพิวเตอร์ Configuration\Administrative Templates\Windows Components\Credential User Interface.
- ดับเบิลคลิกที่ตัวเลือกนโยบาย ระบุบัญชีผู้ดูแลระบบบนระดับความสูง.
- ตั้งเป็น พิการ.
หากรุ่น Windows ของคุณไม่มี gpedit.msc คุณสามารถใช้ Registry tweak ตามที่อธิบายไว้ด้านล่าง
ซ่อนบัญชีผู้ดูแลระบบจาก UAC Prompt ด้วย Registry Tweak
- เปิด ตัวแก้ไขรีจิสทรี.
- ไปที่คีย์รีจิสทรีต่อไปนี้:
HKEY_LOCAL_MACHINE\SOFTWARE\Microsoft\Windows\CurrentVersion\Policies\CredUI
เคล็ดลับ: ดู วิธีข้ามไปยังคีย์รีจิสทรีที่ต้องการได้ด้วยคลิกเดียว.
หากคุณไม่มีคีย์ดังกล่าว ให้สร้างมันขึ้นมา
- ที่นี่ แก้ไขหรือสร้างค่า DWORD 32 บิตใหม่ แจงนับผู้ดูแลระบบ. หมายเหตุ: แม้ว่าคุณจะเป็น รัน Windows 64 บิต คุณยังต้องสร้างค่า DWORD 32 บิต ปล่อยให้ข้อมูลค่าเป็น 0 เพื่อเปิดใช้งานคุณสมบัติ
- ข้อมูลค่า 1 จะบังคับให้ปิดการใช้งาน โดยค่าเริ่มต้น ค่านี้ไม่มีอยู่ในรีจิสทรี
- รีสตาร์ท Windows 10.
เพื่อประหยัดเวลาของคุณ คุณสามารถดาวน์โหลดไฟล์ Registry ที่พร้อมใช้งานต่อไปนี้ได้
ดาวน์โหลดไฟล์ Registry
รวมการปรับแต่งการเลิกทำ
นั่นคือ
บทความที่เกี่ยวข้อง:
- เปิดใช้งาน CTRL+ALT+Delete Prompt สำหรับ UAC ใน Windows 10
- สร้างทางลัดที่ยกระดับเพื่อข้ามข้อความแจ้ง UAC ใน Windows 10
- วิธีเปลี่ยนการตั้งค่า UAC ใน Windows 10
- ปุ่มแก้ไขใช่ถูกปิดใช้งานในกล่องโต้ตอบ UAC ใน Windows 10, Windows 8 และ Windows 7
- วิธีปิดและปิดใช้งาน UAC ใน Windows 10