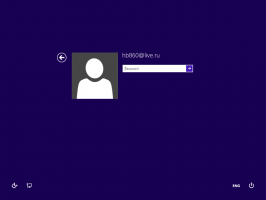ปรับขนาดหน้าต่างเป็นขนาดเฉพาะหรือย้ายไปยังตำแหน่งเฉพาะ
ในระบบปฏิบัติการ Windows บางครั้งคุณอาจต้องการปรับขนาดหน้าต่างให้เป็นขนาดที่แน่นอนหรือย้ายไปยังตำแหน่งเฉพาะบนหน้าจอ สิ่งนี้มีประโยชน์ ตัวอย่างเช่น เมื่อคุณต้องการสร้างภาพหน้าจอ หรือแทรกรูปภาพของหน้าต่างในเอกสาร Word วิธีการปรับขนาดหน้าต่างด้วยตนเองหรือเปลี่ยนตำแหน่งไม่สะดวกหรือรวดเร็วเพราะ Windows ไม่มีวิธีที่รวดเร็วในการกำหนดขนาดหน้าต่างหรือย้ายหน้าต่างไปที่เฉพาะ ตำแหน่ง. วันนี้เราจะมาดูวิธีตั้งค่าหน้าต่างให้มีขนาดที่ต้องการอย่างรวดเร็วหรือเปลี่ยนตำแหน่งหน้าต่างทันที
โฆษณา
มีเครื่องมือพกพาฟรีที่เรียกว่า "Sizer" ซึ่งทำในสิ่งที่เราต้องการ
เมื่อใช้ Sizer เราสามารถกำหนดขนาดที่ต้องการสำหรับหน้าต่างที่เปิดอยู่เฉพาะได้ Sizer ยังช่วยคุณจัดตำแหน่งหน้าต่างใหม่ได้อีกด้วย
- ไปและดาวน์โหลด Sizer จาก ที่นี่.
- แตกไฟล์ทั้งหมดไปยังโฟลเดอร์ใดก็ได้ (เช่น ฉันใช้โฟลเดอร์ C:\Apps\Sizer) ตอนนี้เรียกใช้ไฟล์ sizer.exe:
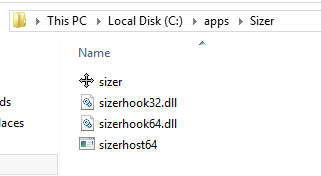
- Sizer จะปรากฏในพื้นที่แจ้งเตือนของคุณ (ถาดระบบ) ใกล้กับแถบงาน:
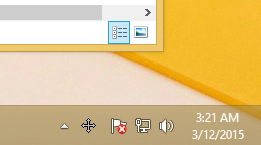
- คลิกขวาที่ไอคอนและเลือก "กำหนดค่า Sizer" จากเมนูบริบท ปรับขนาดที่คุณต้องการสำหรับหน้าต่างต่างๆ ป้อนคำอธิบายแล้วคลิกตกลง คุณยังสามารถกำหนดตำแหน่งของหน้าต่างได้หากต้องการให้พิกเซลใด ๆ บนจอภาพที่ใช้งานอยู่หรือสัมพันธ์กับพื้นที่ทำงานทั้งหมด ฉันยังแนะนำให้คุณกำหนดปุ่มลัดเพื่อให้คุณสามารถปรับขนาดและ/หรือเปลี่ยนตำแหน่งหน้าต่างได้ทันทีและรวดเร็ว:

- ในตอนนี้ หากต้องการปรับขนาด/เปลี่ยนตำแหน่งหน้าต่างอย่างรวดเร็ว ให้คลิกไอคอนด้านซ้ายบนเพื่อแสดงเมนูหน้าต่าง หากหน้าต่างไม่มีไอคอนในแถบชื่อเรื่อง ให้กด Alt + ช่องว่าง ปุ่มลัดบนแป้นพิมพ์ของคุณ หรือคุณสามารถคลิกขวาที่ปุ่มของหน้าต่างบนทาสก์บาร์ เลือก ปรับขนาด/เปลี่ยนตำแหน่ง รายการจากเมนูหน้าต่าง:
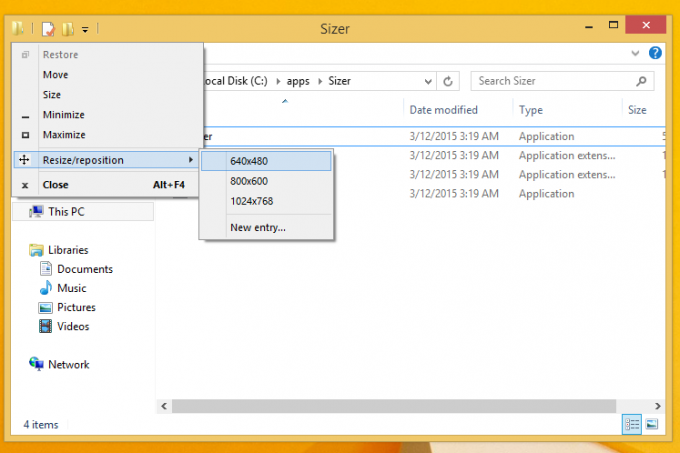
เลือกชุดขนาด/ตำแหน่งที่ต้องการจากเมนูที่คุณตั้งค่าไว้ก่อนหน้านี้
หรือถ้าคุณกำหนดปุ่มลัดให้กดโดยตรง
แค่นั้นแหละ. หน้าต่างปัจจุบันจะถูกปรับขนาดหรือเปลี่ยนตำแหน่งทันที นี่เป็นวิธีที่เร็วที่สุดในการกำหนดขนาดเฉพาะสำหรับหน้าต่างที่เปิดอยู่
Sizer เป็นแอพที่โดดเด่น นอกจากนี้ยังแสดงคำแนะนำเครื่องมือเมื่อคุณปรับขนาดหน้าต่างเพื่อให้คุณสามารถกำหนดขนาดที่แน่นอน และล็อคหน้าต่างขณะปรับขนาดได้อย่างสะดวก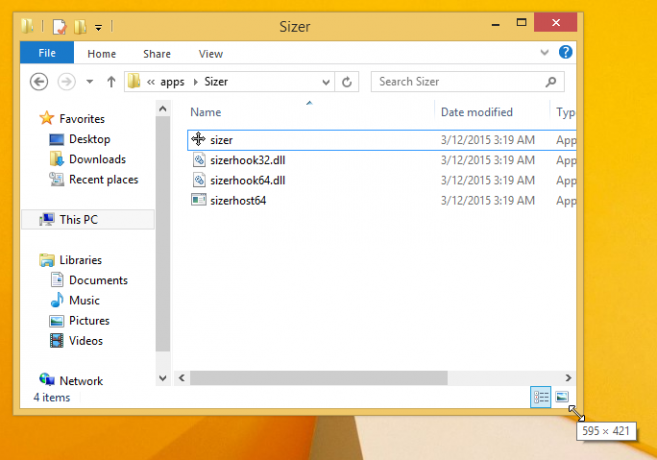
หากคุณรู้จักทางเลือกอื่นที่ดีสำหรับแอป Sizer โปรดแบ่งปันในความคิดเห็น ขอบคุณล่วงหน้า.