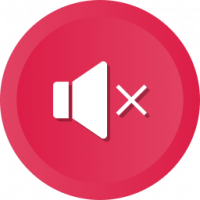วิธีเข้าถึงตัวเลือกโปรแกรมรักษาหน้าจอใน Windows 10
ใน Windows 10 สิ่งที่คุ้นเคยมากมายจะเปลี่ยนไปอีกครั้ง แผงควบคุมแบบคลาสสิกจะถูกแทนที่ด้วยแอปการตั้งค่า และการตั้งค่าต่างๆ จะลดลงและถูกขจัดออกไป ผู้ใช้หลายคนที่ติดตั้ง Windows 10 เป็นครั้งแรกเริ่มสับสนกับตำแหน่งใหม่ของการตั้งค่าบางอย่างใน Windows 10 ผู้ใช้มักถามฉันทางอีเมลถึงวิธีเข้าถึงตัวเลือกสกรีนเซฟเวอร์ใน Windows 10 นี่คือคำตอบ
โฆษณา
มีหลายวิธีในการเข้าถึงตัวเลือกสกรีนเซฟเวอร์ใน Windows 10 มาทบทวนวิธีทั่วไปกัน
เข้าถึงตัวเลือกสกรีนเซฟเวอร์ใน Windows 10 โดยใช้การค้นหา
ก่อนที่คุณจะดำเนินการต่อ คุณอาจสนใจอ่านบทความต่อไปนี้: วิธีค้นหาในเมนูเริ่มของ Windows 10 โดยปิดช่องค้นหาไว้.
ในการเข้าถึงตัวเลือกสกรีนเซฟเวอร์ใน Windows 10 โดยใช้การค้นหา ให้พิมพ์ดังต่อไปนี้แล้วกด Enter
ch sc
ซึ่งจะแสดงการเปลี่ยนแปลงการตั้งค่าสกรีนเซฟเวอร์โดยตรงในผลการค้นหา
 คุณสามารถอ่านวิธีการทำงานในบทความนี้: ค้นหาแอพได้เร็วขึ้นในเมนูเริ่มใน Windows 10.
คุณสามารถอ่านวิธีการทำงานในบทความนี้: ค้นหาแอพได้เร็วขึ้นในเมนูเริ่มใน Windows 10.
ตามค่าเริ่มต้น Windows 10 จะใช้ผลการค้นหาเว็บร่วมกับผลการค้นหาในท้องถิ่น หากคุณไม่ได้ใช้การค้นหาเว็บผ่านช่องค้นหาบนทาสก์บาร์และต้องการเพิ่มความเร็วในการค้นหาในท้องถิ่น คุณสามารถปิดการค้นหาเว็บทั้งหมดได้ ดูวิธีการทำที่นี่: วิธีปิดการใช้งานการค้นหาเว็บในทาสก์บาร์ของ Windows 10.
เข้าถึงตัวเลือกสกรีนเซฟเวอร์ใน Windows 10 ด้วยคำสั่ง
กด ชนะ + NS คีย์ลัดร่วมกันบนแป้นพิมพ์เพื่อเปิดกล่องโต้ตอบเรียกใช้ ในกล่อง Run ให้พิมพ์ดังต่อไปนี้:
control desk.cpl,, 1
เคล็ดลับ: ดู รายการสุดท้ายของแป้นพิมพ์ลัด Windows ทั้งหมดพร้อมปุ่ม Win.

การใช้แอพการตั้งค่า
- เปิด การตั้งค่า.
- ไปที่ การปรับเปลี่ยนในแบบของคุณ - ล็อกหน้าจอ.
- ทางด้านขวาให้คลิกที่ลิงค์ การตั้งค่าโปรแกรมรักษาหน้าจอ.

เข้าถึงตัวเลือกสกรีนเซฟเวอร์ใน Windows 10 ผ่านกล่องโต้ตอบ Personalization แบบคลาสสิก
หากคุณกำลังใช้งาน Windows 10 บิลด์ล่าสุดสำหรับ Windows Insiders คุณจะสามารถเข้าถึงตัวเลือกการตั้งค่าส่วนบุคคลแบบคลาสสิกได้ คงจะรู้อยู่แล้วว่า ธีมและการตั้งค่าส่วนบุคคลได้กลับมาใน Windows 10 build 10547. ในขณะที่เขียนบทความนี้ Windows 10 build 10565 รุ่นล่าสุดยังคงมาพร้อมกับตัวเลือกเหล่านี้:
 อย่างไรก็ตาม หากคุณใช้งาน RTM build, Windows 10 build 10240, หน้าต่าง Personalization จะว่างเปล่า! นี่เป็นทางเลือกอื่นสำหรับคุณ:
อย่างไรก็ตาม หากคุณใช้งาน RTM build, Windows 10 build 10240, หน้าต่าง Personalization จะว่างเปล่า! นี่เป็นทางเลือกอื่นสำหรับคุณ:
เข้าถึงตัวเลือกสกรีนเซฟเวอร์ด้วยแผงการตั้งค่าส่วนบุคคลสำหรับ Windows 10
แผงการตั้งค่าส่วนบุคคลของ Winaero สำหรับ Windows 10 จะคืนค่าตัวเลือกที่ถูกลบออกจากเมนูบริบทของเดสก์ท็อปและแทนที่ด้วยแอปการตั้งค่า Personalization Panel สำหรับ Windows 10 มีรูปลักษณ์ที่แท้จริงเหมือนของจริง เป็นแอปฟรีแบบพกพาที่รองรับ Windows 10 ทุกรุ่นและใช้งานได้กับเวอร์ชัน 64 บิต (x64) และ 32 บิต (x86) แอปพลิเคชันสามารถรวมเข้ากับเมนูบริบทเดสก์ท็อปได้โดยตรงจากตัวเลือกของแอป คุณจึงสามารถใช้ตัวเลือกการตั้งค่าส่วนบุคคลเช่น Windows เวอร์ชันก่อนหน้าได้ คุณสามารถเปลี่ยนการตั้งค่าสกรีนเซฟเวอร์ได้ที่นั่น:
 แค่นั้นแหละ. อย่างที่คุณเห็น การเปลี่ยนการตั้งค่าสกรีนเซฟเวอร์ใน Windows 10 ไม่ใช่เรื่องยาก หากคุณรู้วิธีเข้าถึง
แค่นั้นแหละ. อย่างที่คุณเห็น การเปลี่ยนการตั้งค่าสกรีนเซฟเวอร์ใน Windows 10 ไม่ใช่เรื่องยาก หากคุณรู้วิธีเข้าถึง
ตอนนี้คุณสามารถเปลี่ยนการตั้งค่าที่ซ่อนอยู่ของสกรีนเซฟเวอร์เริ่มต้นใน Windows 10 สกรีนเซฟเวอร์ที่มาพร้อมกับ Windows 10 โดยค่าเริ่มต้นมีการตั้งค่ามากมาย ไม่สามารถเข้าถึงได้ทั้งหมดเนื่องจากกล่องโต้ตอบการกำหนดค่าหายไปโดยไม่ทราบสาเหตุ Winaero Screensavers Tweaker ให้คุณเปลี่ยนการตั้งค่าที่ซ่อนอยู่ทั้งหมดของ Windows Screensavers ได้อย่างง่ายดาย!

คลิก ที่นี่ เพื่อดาวน์โหลด Screensavers Tweaker และอ่านรายละเอียดเพิ่มเติมเกี่ยวกับมัน
หมายเหตุโดยย่อ: โปรแกรมรักษาหน้าจอ Bubbles ไม่สามารถใช้ภาพหน้าจอของเดสก์ท็อปเป็นพื้นหลังได้อีกต่อไปตั้งแต่ Windows 8 แต่จะใช้สีดำทึบแทน เพื่อให้ได้พื้นหลังโปร่งใส สกรีนเซฟเวอร์ Bubbles ต้องเรียกใช้จาก Bubbles.scr ที่อยู่ใน “%windir%/system32” สามารถทำได้ผ่าน Task Scheduler // ขอบคุณ MDJ ที่เตือนฉันถึงข้อเท็จจริงนี้