ปิดใช้งานการปรับให้เหมาะสมแบบเต็มหน้าจอใน Windows 10
บิลด์ Windows 10 ล่าสุดมีคุณสมบัติใหม่สำหรับนักเล่นเกม เรียกว่า "การเพิ่มประสิทธิภาพแบบเต็มหน้าจอ" เมื่อเปิดใช้งาน จะอนุญาตให้ระบบปฏิบัติการปรับประสิทธิภาพของเกมและแอพให้เหมาะสมเมื่อทำงานในโหมดเต็มหน้าจอ อย่างไรก็ตาม ผู้ใช้บางคนสังเกตเห็นว่าการเพิ่มประสิทธิภาพนี้อาจทำงานไม่ถูกต้องและไม่ปรับปรุงประสิทธิภาพของแอปตามที่คาดไว้ หากคุณได้รับผลข้างเคียง เช่น ประสิทธิภาพการทำงานของเกมที่เปิดใช้งานคุณสมบัตินี้ คุณสามารถลองปิดการใช้งานได้
โฆษณา
คุณลักษณะการปรับให้เหมาะสมแบบเต็มหน้าจอเปิดใช้งานโดยค่าเริ่มต้น สามารถใช้ได้ตั้งแต่ Windows build 17093
อย่างที่คุณอาจทราบแล้วว่า Windows 10 มาพร้อมกับคุณสมบัติพิเศษ โหมดเกม คุณลักษณะที่ทำขึ้นโดยเฉพาะสำหรับนักเล่นเกม เมื่อเปิดใช้งาน จะเพิ่มประสิทธิภาพและลำดับความสำคัญของเกม จัดลำดับความสำคัญของทรัพยากร CPU และกราฟิก (GPU) เพื่อให้เกมทำงานเร็วขึ้นและราบรื่นขึ้น ฟีเจอร์การเพิ่มประสิทธิภาพเต็มหน้าจอใหม่เป็นส่วนหนึ่งของการปรับแต่งเกมใน Windows 10
หากคุณมีปัญหาเกี่ยวกับประสิทธิภาพการเล่นเกมโดยเปิดใช้งานคุณสมบัติการปรับให้เหมาะสมแบบเต็มหน้าจอ มีหลายวิธีในการปิดใช้งาน คุณสามารถใช้การตั้งค่า การปรับแต่งรีจิสทรี หรือตัวเลือกความเข้ากันได้สำหรับเกมคลาสสิก (ที่ไม่ใช่ร้านค้า) มาทบทวนวิธีการเหล่านี้กัน
ในการปิดใช้งานการเพิ่มประสิทธิภาพเต็มหน้าจอใน Windows 10ให้ทำดังต่อไปนี้
- เปิดการตั้งค่า
- ไปที่ ระบบ - แสดง
- ทางด้านขวา ไปทาง การตั้งค่ากราฟิกขั้นสูง ลิงค์ ("การตั้งค่ากราฟิก")
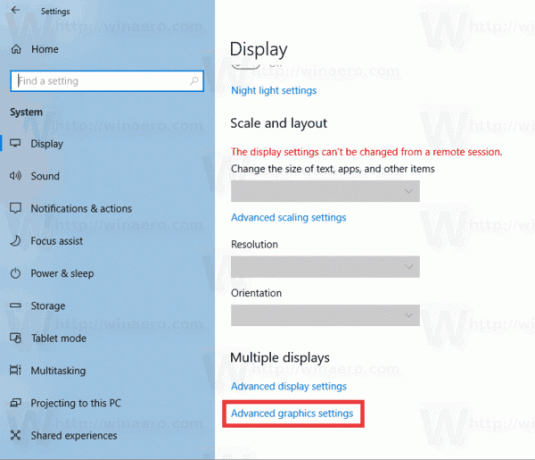
- ในหน้าถัดไป ให้ปิด (ยกเลิกการเลือก) ตัวเลือก เปิดใช้งานการเพิ่มประสิทธิภาพแบบเต็มหน้าจอ.
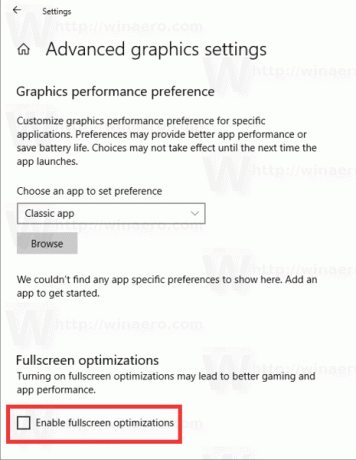
คุณทำเสร็จแล้ว การเปลี่ยนแปลงนี้จะมีผลกับแอปทั้งหมดที่คุณใช้ภายใต้บัญชีผู้ใช้ของคุณใน Windows 10 บนอุปกรณ์ปัจจุบัน
อีกทางเลือกหนึ่ง สามารถเปิดหรือปิดใช้งานตัวเลือกนี้ด้วย Registry Tweak
เปิดหรือปิดการปรับให้เหมาะสมแบบเต็มหน้าจอด้วยการปรับแต่งรีจิสทรี
- เปิด แอพ Registry Editor.
- ไปที่คีย์รีจิสทรีต่อไปนี้
HKEY_CURRENT_USER\System\GameConfigStore
ดูวิธีไปที่คีย์รีจิสทรี ด้วยคลิกเดียว.
- ทางด้านขวา แก้ไขหรือสร้างค่า DWORD 32 บิตใหม่ GameDVR_FSEพฤติกรรม.
หมายเหตุ: แม้ว่าคุณจะเป็น รัน Windows 64 บิต คุณยังต้องสร้างค่า DWORD 32 บิต
ข้อมูลค่า 0 จะเปิดใช้งานคุณลักษณะนี้ ตั้งค่า GameDVR_FSEพฤติกรรม ค่าเป็น 2 เพื่อปิดการใช้งาน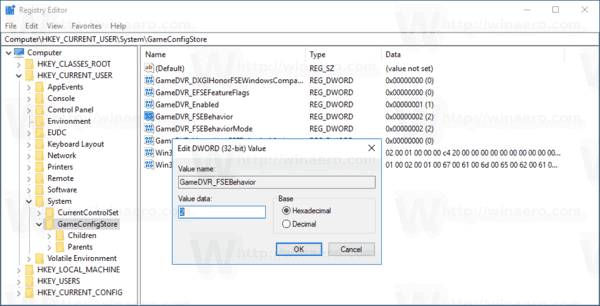
- เพื่อให้การเปลี่ยนแปลงที่ทำโดย Registry tweak มีผล คุณต้อง ออกจากระบบ และลงชื่อเข้าใช้บัญชีผู้ใช้ของคุณ
สุดท้าย คุณสามารถปิดใช้งานคุณลักษณะการเพิ่มประสิทธิภาพเต็มหน้าจอสำหรับแต่ละแอปได้ ใช้ได้กับเกมคลาสสิกที่ใช้เป็นแอปเดสก์ท็อป
ปิดใช้งานการเพิ่มประสิทธิภาพเต็มหน้าจอสำหรับแอพเฉพาะ
- คลิกขวาที่ไฟล์สั่งการสำหรับแอพที่คุณต้องการปิดการใช้งาน Fullscreen Optimizations
- ในเมนูบริบท เลือกคุณสมบัติ
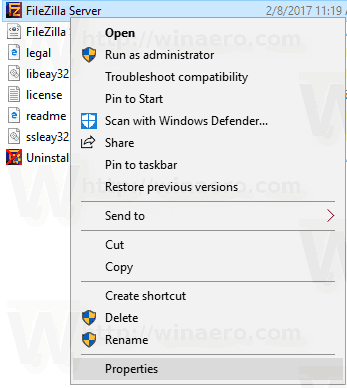
- ไปที่แท็บความเข้ากันได้
- เปิดใช้งานตัวเลือก ปิดใช้งานการเพิ่มประสิทธิภาพแบบเต็มหน้าจอ.
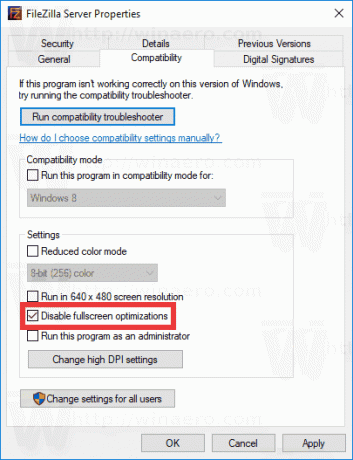
การดำเนินการนี้จะปิดใช้งานการเพิ่มประสิทธิภาพแบบเต็มหน้าจอสำหรับแอปเฉพาะสำหรับผู้ใช้ปัจจุบันเท่านั้น เป็นไปได้ที่จะปิดการใช้งานสำหรับผู้ใช้ทั้งหมด นี่คือวิธีการ
ปิดใช้งานการเพิ่มประสิทธิภาพเต็มหน้าจอสำหรับผู้ใช้ทั้งหมด
- คลิกขวาที่ไฟล์สั่งการสำหรับแอพที่คุณต้องการปิดการใช้งาน Fullscreen Optimizations
- ในเมนูบริบท เลือกคุณสมบัติ
- ไปที่แท็บความเข้ากันได้
- คลิกที่ เปลี่ยนการตั้งค่าสำหรับผู้ใช้ทั้งหมด ปุ่ม.
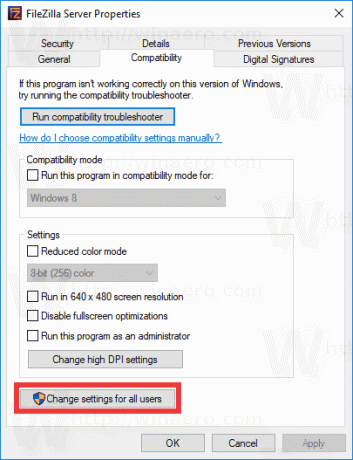
- ตรวจสอบ (เปิด) the ปิดใช้งานการเพิ่มประสิทธิภาพแบบเต็มหน้าจอ ตัวเลือก.

แค่นั้นแหละ.



