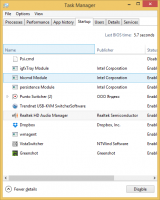ตรึงโฟลเดอร์อีเมลไว้ที่เมนูเริ่มใน Windows 10
Windows 10 มีแอป Mail ใหม่ที่ใช้งานง่ายและช่วยให้คุณส่งและรับอีเมลจากหลายบัญชีได้ อนุญาตให้ปักหมุดแต่ละโฟลเดอร์ของบัญชีที่คุณมีในแอป Mail ไปที่เมนู Start เพื่อให้คุณสามารถเข้าถึงได้โดยตรงด้วยคลิกเดียว

Windows 10 มาพร้อมกับแอปสากล "Mail" แอปนี้มีจุดประสงค์เพื่อให้ฟังก์ชันอีเมลพื้นฐานแก่ผู้ใช้ Windows 10 รองรับหลายบัญชี มาพร้อมกับการตั้งค่าล่วงหน้าเพื่อเพิ่มบัญชีอีเมลจากบริการยอดนิยมอย่างรวดเร็ว และรวมฟังก์ชันที่จำเป็นทั้งหมดในการอ่าน ส่ง และรับอีเมล
โฆษณา
เคล็ดลับ: หนึ่งในคุณสมบัติของแอพ Mail ใน Windows 10 คือความสามารถในการปรับแต่งภาพพื้นหลังของแอพ ดูบทความต่อไปนี้:
เปลี่ยนพื้นหลังแอปอีเมลเป็นสีที่กำหนดเองใน Windows 10
เพื่อเข้าถึงโฟลเดอร์อีเมลของคุณได้เร็วขึ้น คุณสามารถปักหมุดโฟลเดอร์นั้นไว้ที่เมนูเริ่ม สิ่งนี้จะสร้าง กระเบื้อง สำหรับโฟลเดอร์ที่เลือก จะแสดงข้อความล่าสุดจากโฟลเดอร์กล่องขาเข้าของบัญชีที่ปักหมุดไว้
วิธีตรึงโฟลเดอร์อีเมลไว้ที่เมนูเริ่มใน Windows 10ให้ทำดังต่อไปนี้
- เปิดแอพเมล คุณสามารถค้นหาได้ในเมนูเริ่ม เคล็ดลับ: ประหยัดเวลาของคุณและใช้ การนำทางด้วยตัวอักษรเพื่อไปยังแอป Mail อย่างรวดเร็ว.
- ในแอป Mail ให้คลิกขวาที่โฟลเดอร์ที่ต้องการทางด้านซ้าย
- หรือคลิกที่ มากกว่า รายการเพื่อดูโฟลเดอร์ทั้งหมดที่ใช้ได้สำหรับบัญชีอีเมลของคุณ คลิกขวาที่โฟลเดอร์ที่คุณต้องการปักหมุดในรายการโฟลเดอร์

- เลือก ปักหมุดเพื่อเริ่ม จากเมนูบริบท

- ยืนยันการดำเนินการ

- ทำซ้ำขั้นตอนเหล่านี้กับทุกโฟลเดอร์ที่คุณต้องการปักหมุด
ตามค่าเริ่มต้น ไทล์จะถูกสร้างขึ้นจากขนาดกลาง

คลิกขวาเพื่อปรับขนาดเป็นใหญ่หรือเล็ก นอกจากนี้ คุณสามารถปิดใช้งานตัวเลือก Live Tile ได้ หากคุณไม่ต้องการเห็นข้อความล่าสุดสำหรับบัญชีอีเมลของคุณในเมนู Start

สุดท้าย คุณสามารถเลิกตรึงโฟลเดอร์อีเมลที่ตรึงไว้ได้ทุกเมื่อโดยคลิกขวาที่เวลาในเมนู Start แล้วเลือกคำสั่งเมนูบริบท "Unpin from Start"
แค่นั้นแหละ.
บทความที่เกี่ยวข้อง.
- เปลี่ยนความหนาแน่นของระยะห่างในแอพ Windows 10 Mail
- ปิดใช้งานเปิดรายการถัดไปอัตโนมัติใน Windows 10 Mail
- ปิดใช้งานการทำเครื่องหมายว่าอ่านแล้วใน Windows 10 Mail
- วิธีปิดการใช้งานการจัดกลุ่มข้อความใน Windows 10 Mail