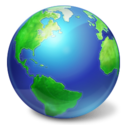วิธีเรียกใช้พรอมต์คำสั่งเสมอในฐานะผู้ดูแลระบบใน Windows 10
หากคุณต้องการเปิดพรอมต์คำสั่งในฐานะผู้ดูแลระบบบ่อยครั้ง คุณสามารถประหยัดเวลาและสร้างทางลัดพิเศษได้ ใน Windows 10 สามารถทำได้สองวิธี มาดูกันว่าจะทำได้อย่างไร
โฆษณา
วิธีแรกค่อนข้างเก่า เป็นที่รู้จักตั้งแต่ Windows Vista แนวคิดคือการปรับเปลี่ยนทางลัดปกติและเปิดใช้งาน "เรียกใช้ในฐานะผู้ดูแลระบบ" ในคุณสมบัติของทางลัด
วิธีที่ 1 แก้ไขทางลัดปกติ
- คลิกขวาที่เดสก์ท็อปและเลือกใหม่ - ทางลัดจากเมนูบริบท

- พิมพ์ cmd.exe ในกล่องเป้าหมาย

- เสร็จสิ้นตัวช่วยสร้างทางลัดใหม่ คลิกขวาที่ทางลัดที่คุณสร้างและเลือก "คุณสมบัติ" ในเมนูบริบท

- บนแท็บทางลัดของหน้าต่างคุณสมบัติ คลิก ขั้นสูง ปุ่ม.
- ทำเครื่องหมายที่ช่อง "เรียกใช้ในฐานะผู้ดูแลระบบ" ดังที่แสดงด้านล่าง:

ปัญหาเดียวคือทุกครั้งที่คุณคลิกทางลัดนี้จะขอการยืนยัน UAC:
นี่อาจเป็นเรื่องน่ารำคาญ วิธีที่สองไม่มีปัญหานี้
วิธีที่ 2 ใช้ตัวกำหนดเวลางาน
ในการข้ามพรอมต์ UAC และเริ่ม cmd.exe ยกระดับ คุณต้องสร้างงานพิเศษใน Windows Task Scheduler ซึ่งอนุญาตให้เรียกใช้แอปที่มีสิทธิ์ของผู้ดูแลระบบ Task Scheduler มีเวอร์ชัน MMC แบบกราฟิก (tasksschd.msc) ซึ่งเราจะใช้
คำแนะนำทีละขั้นตอนค่อนข้างยาว โชคดีที่ฉันได้กล่าวถึงที่นี่แล้ว:
สร้างทางลัดที่ยกระดับเพื่อข้ามข้อความแจ้ง UAC ใน Windows 10
ทำตามคำแนะนำเหล่านี้เพื่อสร้างงานต่อไปนี้และรันโดยใช้ schtasks เครื่องมือคอนโซล:
เพื่อประหยัดเวลาของคุณ คุณสามารถใช้ Winaero Tweaker คุณลักษณะที่เรียกว่า "ทางลัดยกระดับ" ทำทุกอย่างที่กล่าวถึงข้างต้น และช่วยให้คุณสร้างทางลัดที่ยกระดับได้อย่างรวดเร็ว
- ดาวน์โหลดและแตกไฟล์ Winaero Tweaker แอป.
- ไปที่เครื่องมือ \ ทางลัดยกระดับ:

- สร้างทางลัดโดยใช้ส่วนต่อประสานกับผู้ใช้ที่เป็นมิตรและทำเสร็จแล้ว!
นอกจากนี้ยังมีข้อดีอีกอย่างเกี่ยวกับ Winaero Tweaker ตามค่าเริ่มต้น Task Scheduler เรียกใช้งานทั้งหมดที่ระดับความสำคัญต่ำกว่ากระบวนการปกติ แต่ทางลัด Elevated Shortcut ของ Winaero จะแก้ไขปัญหานี้โดยเรียกใช้ทางลัดที่ลำดับความสำคัญปกติ
แค่นั้นแหละ.