วิธีวินิจฉัยหน่วยความจำโดยใช้ Memory Diagnostics Tool ใน Windows 10
หน่วยความจำ (RAM) ของพีซีของคุณเป็นส่วนประกอบที่สำคัญมาก หากชิป RAM เสียหรือเกิดข้อผิดพลาดมากเกินไป พีซีของคุณจะเริ่มหยุดทำงาน หยุดทำงาน และในที่สุดก็ใช้ไม่ได้จนกว่าคุณจะเปลี่ยน RAM ในหลายกรณี โมดูล RAM ที่บกพร่องยังคงทำงานในบางครั้งแต่ทำให้เกิดปัญหากะทันหันในบางครั้ง ลักษณะการทำงานนี้น่ารำคาญมากเนื่องจากพีซีของคุณอาจหยุดทำงานกะทันหัน แต่เป็นการยากที่จะวินิจฉัยปัญหาหน่วยความจำดังกล่าว โชคดีที่ Windows 10 มาพร้อมกับเครื่องมือวินิจฉัยหน่วยความจำในตัว เรามาดูวิธีใช้งานกันเลยดีกว่าว่าเมมโมรี่เสียหรือเปล่า
โฆษณา
เครื่องมือวินิจฉัยหน่วยความจำของ Windows ทำการทดสอบหน่วยความจำแบบเข้มข้นหลายชุด หากทำสำเร็จทั้งหมด แสดงว่าชิป RAM ของพีซีนั้นไม่มีปัญหา
ในการเรียกใช้เครื่องมือ Windows Memory Diagnostic คุณต้องดำเนินการดังต่อไปนี้
- ในเมนู Start ไปที่ All Apps -> Windows Administrative Tools -> Windows Memory Diagnostic:
 เคล็ดลับ: ดู วิธีนำทางแอพตามตัวอักษรในเมนูเริ่มของ Windows 10.
เคล็ดลับ: ดู วิธีนำทางแอพตามตัวอักษรในเมนูเริ่มของ Windows 10.
หรือกด ชนะ + NS ทางลัดบนแป้นพิมพ์และพิมพ์คำสั่งต่อไปนี้ในกล่องเรียกใช้:mdsched.exe
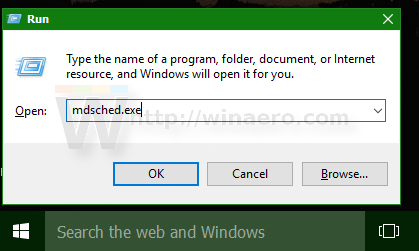
- Windows Memory Diagnostic จะปรากฏขึ้นบนหน้าจอ
คลิก "รีสตาร์ททันทีและตรวจสอบปัญหา" เพื่อเริ่มตรวจสอบ RAM ของคุณ
หลังจากรีสตาร์ท Windows 10 จะเริ่มชุดการทดสอบหน่วยความจำมาตรฐาน
คุณสามารถเปลี่ยนชุดการทดสอบปัจจุบันด้วยปุ่ม F1 กุญแจ. คุณสามารถเลือกจากชุดการทดสอบพื้นฐาน มาตรฐาน และแบบขยายได้
หลังจาก Windows 10 เสร็จสิ้นการตรวจสอบ RAM เครื่องจะรีสตาร์ทพีซีของคุณโดยอัตโนมัติ
คุณสามารถค้นหาผลลัพธ์ของการตรวจสอบหน่วยความจำใน Event Viewer ภายใต้ Windows Logs -> System ให้มองหาเหตุการณ์ที่มี "MemoryDiagnostics" ในคอลัมน์แหล่งที่มา
แค่นั้นแหละ. นี่เป็นวิธีที่จะทราบได้อย่างแน่นอนว่าหน่วยความจำของพีซีของคุณเสียหรือว่าการขัดข้องและค้างที่คุณอาจประสบนั้นเกิดจากฮาร์ดแวร์ที่บกพร่องอื่นๆ


