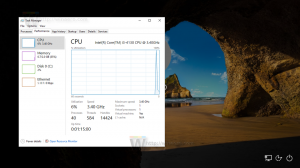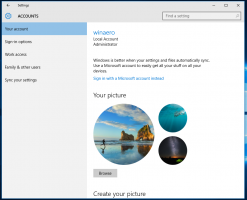วิธีแสดงแถบงานบนจอแสดงผลทั้งหมดใน Windows 11
คุณสามารถกำหนดให้ Windows 11 แสดงแถบงานบนจอแสดงผลทั้งหมดที่เชื่อมต่อกับคอมพิวเตอร์ของคุณได้ สิ่งนี้มีประโยชน์เมื่อคุณทำงานกับจอแสดงผลมากกว่าหนึ่งจอ มิฉะนั้นจะปรากฏเฉพาะบนจอแสดงผลหลักเท่านั้น
โฆษณา
Microsoft ได้ปรับปรุงแถบงานใน Windows 11 ด้วยการออกแบบและคุณสมบัติใหม่ ตอนนี้ ชิดตรงกลางและโฮสต์ปุ่มเริ่ม ไอคอนค้นหา มุมมองงาน วิดเจ็ต, File Explorer, เบราว์เซอร์ Edge และไอคอน Microsoft Store
เมื่อเชื่อมต่อจอแสดงผลหลายจอ Windows 11 อาจแสดงทาสก์บาร์บนจอแสดงผลหลัก หรือจอแสดงผลแต่ละจออาจมีอินสแตนซ์ของทาสก์บาร์ของตัวเอง แถบงานหลักคืออินสแตนซ์ที่แสดงนาฬิกา ไอคอนถาด และปรากฏบนจอแสดงผลหลัก แถบงานบนจอแสดงผลอื่นๆ จะไม่มีไอคอนนาฬิกาและถาด
โพสต์นี้จะแสดงวิธีแสดงแถบงาน Windows 11 บนจอแสดงผลทั้งหมดสำหรับบัญชีผู้ใช้ของคุณ
แสดงแถบงานบนจอแสดงผลทั้งหมดใน Windows 11
- เปิดการตั้งค่า แอพที่ใช้ ชนะ + ผม แป้นพิมพ์ลัดหรือไอคอนใน Start
- ไปที่ Personalization > Taskbar

- คลิกที่ พฤติกรรมของแถบงาน.
- เปิด แสดงทาสก์บาร์ของฉันบนจอแสดงผลทั้งหมด.

เสร็จแล้ว! คุณสามารถยกเลิกการเลือกตัวเลือกนี้ได้ทุกเมื่อในภายหลัง หากคุณเปลี่ยนใจและไม่ต้องการให้แถบงานปรากฏบนจอแสดงผลที่เชื่อมต่อทั้งหมด
คุณยังสามารถเปลี่ยนการเปิดเผยแถบงานสำหรับจอแสดงผลหลายจอใน Registry ได้อีกด้วย สิ่งนี้มีประโยชน์หากแอปการตั้งค่าทำงานไม่ถูกต้องสำหรับคุณ
เปิดหรือปิดทาสก์บาร์สำหรับจอแสดงผลหลายจอใน Registry
การตั้งค่าที่เหมาะสมจะถูกเก็บไว้ภายใต้คีย์ต่อไปนี้: HKEY_CURRENT_USER\Software\Microsoft\Windows\CurrentVersion\Explorer\Advanced.
มีค่า DWORD 32 บิตชื่อ MMTaskbarEnabled. ตั้งค่าเป็น 1 เพื่อให้ทาสก์บาร์ปรากฏบนจอแสดงผลทั้งหมดของคุณ ข้อมูลค่า 0 จะปิดการใช้งานให้ทาสก์บาร์บนจอแสดงผลหลักเท่านั้น
สุดท้าย หลังจากที่คุณแก้ไข Registry เสร็จแล้ว ให้รีสตาร์ท Explorer บันทึกงานทั้งหมดของคุณ จากนั้นเปิด ผู้จัดการงาน. ค้นหาและเลือก File Explorer แอปบนแท็บ กระบวนการ แล้วคลิก เริ่มต้นใหม่.

ไฟล์แบตช์พร้อมใช้
เป็นการยากที่จะเรียกวิธีการของ Registry ว่าสะดวก แต่โชคดีที่คุณสามารถทำให้เป็นอัตโนมัติด้วยแบตช์ไฟล์ มันจะปรับเปลี่ยน MMTaskbarEnabled ค่าแล้วเริ่มกระบวนการ explorer.exe ใหม่
ดาวน์โหลดไฟล์แบตช์
ในไฟล์ ZIP ที่คุณดาวน์โหลด คุณจะพบไฟล์สองไฟล์
-
Show_taskbar_on_all_displays.cmd- แสดงแถบงานในแต่ละหน้าจอ -
Hide_taskbar_on_all_displays.cmd- ปล่อยให้ทาสก์บาร์ปรากฏบนจอแสดงผลหลักเท่านั้น
แค่นั้นแหละ.