เรียกใช้แอพใดก็ได้จากปุ่ม Ease of Access บนหน้าจอเข้าสู่ระบบ Windows 10
บนหน้าจอเข้าสู่ระบบ Windows 10 มีปุ่มความง่ายในการเข้าถึง หากคุณไม่ได้ใช้เลย คุณสามารถมอบหมายใหม่ให้กับแอปที่มีประโยชน์บางแอปได้ ในบทความนี้เราจะแสดงวิธีการดำเนินการดังกล่าว ตัวอย่างเช่น เราจะแทนที่ฟังก์ชัน Ease of Access ด้วย Task Manager และ Command Prompt ไม่จำเป็นต้องแก้ไขไฟล์ระบบ สิ่งที่คุณต้องมีคือการปรับแต่ง Registry อย่างง่าย
โฆษณา
ปุ่มความง่ายในการเข้าถึงบนหน้าจอเข้าสู่ระบบ Windows 10 ช่วยให้คุณเข้าถึงคุณสมบัติการช่วยสำหรับการเข้าถึง เช่น ผู้บรรยาย แว่นขยาย โหมดคอนทราสต์สูง แป้นพิมพ์บนหน้าจอ ปุ่มปักหมุด และอื่นๆ มีวัตถุประสงค์เพื่อช่วยเหลือผู้ใช้ที่มีปัญหาการเข้าถึง
 -
-เมื่อคุณกำหนดแอปให้กับปุ่มความง่ายในการเข้าถึงบนหน้าจอเข้าสู่ระบบ Windows 10 แอปจะเริ่มทำงานแทนฟีเจอร์ความง่ายในการเข้าถึง มาดูกันว่าจะทำได้อย่างไร
- เปิด ตัวแก้ไขรีจิสทรี.

- ไปที่คีย์รีจิสทรีต่อไปนี้:
ตัวเลือกการดำเนินการไฟล์ HKEY_LOCAL_MACHINE\SOFTWARE\Microsoft\Windows NT\CurrentVersion\Image
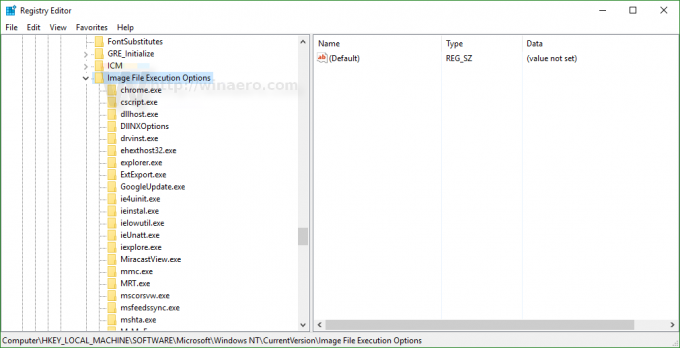
- สร้างคีย์ย่อยใหม่ที่นี่ชื่อ utilman.exe:
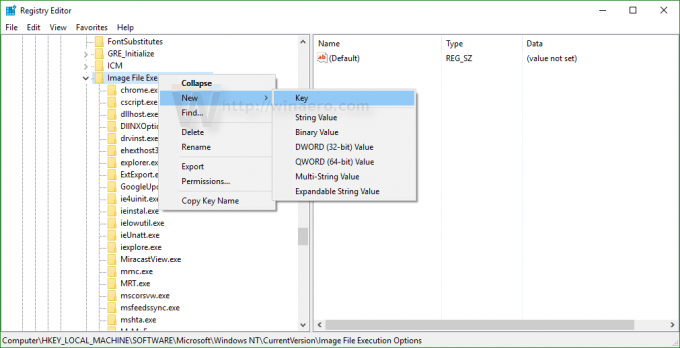
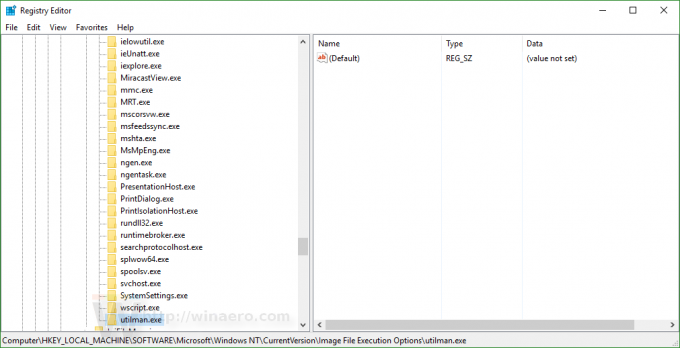
- ภายใต้ utilman.exe คีย์ย่อย สร้างค่าสตริงใหม่ชื่อ ดีบักเกอร์.
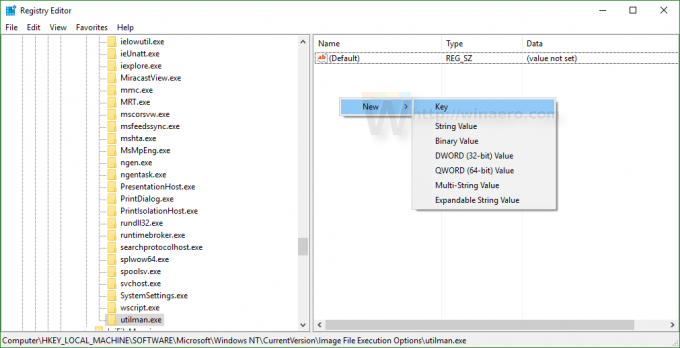
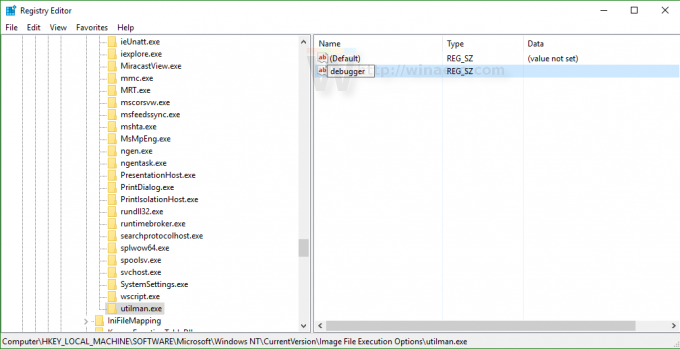
- ในการเปิดใช้ตัวจัดการงานเมื่อคุณคลิกปุ่มความง่ายในการเข้าถึงจากหน้าจอการเข้าสู่ระบบ Windows 10 ให้ตั้งค่าข้อมูลค่าเป็น
C:\Windows\System32\taskmgr.exe
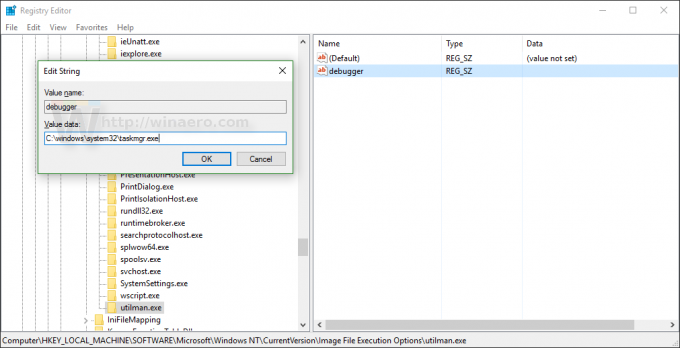 ผลลัพธ์จะเป็นดังนี้:
ผลลัพธ์จะเป็นดังนี้: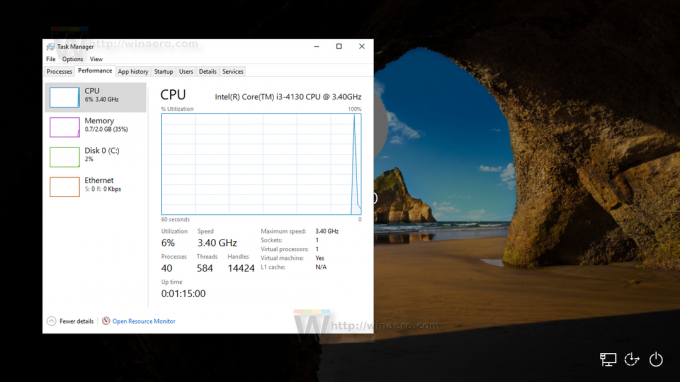
- ในการเปิด Command Prompt โดยใช้ปุ่ม Ease of Access จากหน้าจอเข้าสู่ระบบ Windows 10 ให้ตั้งค่า ดีบักเกอร์ ข้อมูลค่าเป็นค่าต่อไปนี้:
C:\windows\system32\cmd.exe
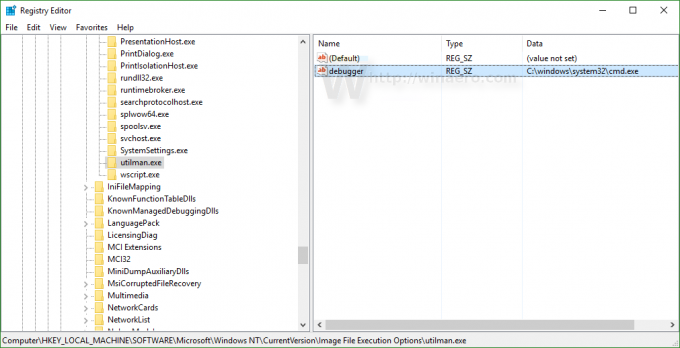 ผลลัพธ์จะเป็นดังนี้:
ผลลัพธ์จะเป็นดังนี้:
แค่นั้นแหละ. ด้วยวิธีนี้ คุณสามารถเปิดแอปใดก็ได้จากหน้าจอเข้าสู่ระบบของ Windows 10
หมายเหตุ: ในการกู้คืนค่าเริ่มต้น คุณต้องลบ HKEY_LOCAL_MACHINE\SOFTWARE\Microsoft\Windows NT\CurrentVersion\Image ตัวเลือกการดำเนินการไฟล์\utilman.exe คีย์ย่อยและคุณทำเสร็จแล้ว
ดูวิดีโอต่อไปนี้เพื่อดูเคล็ดลับในการใช้งานจริง:
คุณสามารถสมัครรับข้อมูลจากช่อง YouTube ของเราได้ที่นี่: Youtube.
คุณพบว่าเคล็ดลับนี้มีประโยชน์หรือไม่? คุณได้กำหนดแอปใดให้กับปุ่มความง่ายในการเข้าถึง บอกเราในความคิดเห็น


