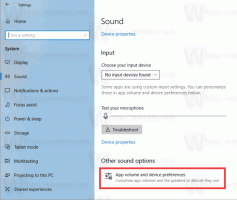วิธีรีเซ็ตประวัติไฟล์ใน Windows 10
ประวัติไฟล์เป็นคุณลักษณะที่มีประโยชน์มากของ Windows 10 ช่วยให้คุณสร้างข้อมูลสำรองที่สำคัญที่จัดเก็บไว้ในโฟลเดอร์เอกสาร รูปภาพ เพลง วิดีโอ และเดสก์ท็อป คุณสามารถระบุไดรฟ์ที่คุณต้องการจัดเก็บข้อมูลสำรองได้ จะป้องกันการสูญหายของข้อมูลในกรณีที่มีสิ่งผิดปกติเกิดขึ้น ในบทความนี้ เราจะมาดูวิธีรีเซ็ตประวัติไฟล์ใน Windows 10
Windows 10 มาพร้อมกับระบบสำรองข้อมูลในตัวที่เรียกว่า "ประวัติไฟล์" อนุญาตให้ผู้ใช้สร้างสำเนาสำรองของไฟล์ที่จัดเก็บไว้ในพีซีของคุณ มีหลายกรณีการใช้งานสำหรับคุณลักษณะนี้ ตัวอย่างเช่น สามารถช่วยให้คุณถ่ายโอนไฟล์จากพีซีเครื่องเก่าไปยังเครื่องใหม่ได้ หรือคุณสามารถใช้เพื่อสำรองไฟล์ของคุณไปยังไดรฟ์ภายนอกแบบถอดได้ ฟีเจอร์ประวัติไฟล์เปิดตัวครั้งแรกใน Windows 8 และได้รับการปรับปรุงใน Windows 10 อนุญาตให้เรียกดูและกู้คืนไฟล์เวอร์ชันต่างๆ
ประวัติไฟล์ต้องใช้ระบบไฟล์ NTFS ประวัติไฟล์ใช้คุณลักษณะเจอร์นัลของ NTFS เพื่อติดตามการเปลี่ยนแปลงไฟล์ หากวารสารมีบันทึกเกี่ยวกับการเปลี่ยนแปลง ประวัติไฟล์ จะรวมไฟล์ที่อัปเดตไว้ในไฟล์เก็บถาวรโดยอัตโนมัติ การดำเนินการนี้รวดเร็วมาก
การรีเซ็ตคุณสมบัตินี้เป็นค่าเริ่มต้นจะไม่ลบไฟล์ของคุณที่จัดเก็บไว้ในไดรฟ์ที่กำหนดค่าไว้สำหรับประวัติไฟล์ พวกเขาจะยังคงเก็บไว้ในโฟลเดอร์ FileHistory ในโฟลเดอร์รูทของไดรฟ์
วิธีรีเซ็ตประวัติไฟล์ใน Windows 10ให้ทำดังต่อไปนี้
- เปิดสุดคลาสสิค แผงควบคุม แอป.
- ไปที่ Control Panel\System and Security\File History มีลักษณะดังนี้ (ภาพหน้าจอด้านล่างมาจาก Windows 10 build 16251):
- ถ้าคุณมี เปิดใช้งานประวัติไฟล์ให้คลิกปิด
- เปิดพีซีเครื่องนี้ใน File Explorer.
- ไปที่โฟลเดอร์ %UserProfile%\AppData\Local\Microsoft\Windows\FileHistory คุณสามารถคัดลอกและวางเส้นทางนี้ลงในแถบที่อยู่ของ File Explorer
- ลบไฟล์และโฟลเดอร์ทั้งหมดที่คุณเห็น
คุณทำเสร็จแล้ว! การกำหนดค่าประวัติไฟล์จะถูกลบออก
แค่นั้นแหละ.