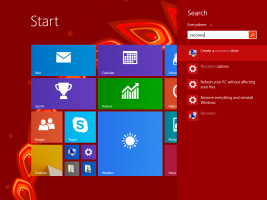ตั้งค่าอุปกรณ์เอาต์พุตเสียงสำหรับแอปแยกกันใน Windows 10
ใน Windows 10 เวอร์ชัน 1803 ผู้ใช้สามารถระบุอุปกรณ์เอาต์พุตเสียงตามแต่ละแอป Microsoft ได้เพิ่มตัวควบคุมระดับเสียงแบบใหม่ที่เป็นมิตรกับการสัมผัสลงในแอปการตั้งค่า ต่อไปนี้คือวิธีใช้ตัวเลือกใหม่เพื่อกำหนดค่าอุปกรณ์เอาต์พุตเสียงสำหรับแต่ละแอปแยกกัน
โฆษณา
Windows 10 นำเสนอรูปแบบใหม่ของรายการและบานหน้าต่าง/เมนูบินซึ่งเปิดจากพื้นที่แจ้งเตือน แอพเพล็ตทั้งหมดที่เปิดจากซิสเต็มเทรย์นั้นแตกต่างออกไปในตอนนี้ ซึ่งรวมถึงบานหน้าต่างวันที่/เวลา ศูนย์ปฏิบัติการ บานหน้าต่างเครือข่าย และแม้แต่ตัวควบคุมระดับเสียง เมื่อคุณคลิกไอคอนเสียงในซิสเต็มเทรย์ ตัวบ่งชี้ระดับเสียงใหม่จะปรากฏขึ้นบนหน้าจอ

หมายเหตุ: ในหลายสถานการณ์ คุณสามารถซ่อนไอคอนระดับเสียงในแถบงานได้ แม้ว่าคุณจะติดตั้งไดรเวอร์ทั้งหมดแล้ว ไอคอนก็อาจไม่สามารถเข้าถึงได้ หากคุณได้รับผลกระทบจากปัญหานี้ ดูโพสต์ต่อไปนี้:
แก้ไข: ไอคอนระดับเสียงหายไปในทาสก์บาร์ของ Windows 10
นอกจากตัวปรับแต่งเสียงใหม่แล้ว ยังมีตัวเลือกใหม่ให้ใช้งานใน Windows 10 Build 17093 ขึ้นไป หน้าใหม่ในแอปการตั้งค่าช่วยให้ ปรับระดับเสียงสำหรับทุกแอพที่ใช้งาน
. นอกจากนี้ยังช่วยให้ระบุอุปกรณ์เสียงต่างๆ สำหรับการเรียกใช้แอปทีละรายการฟีเจอร์ใหม่นี้มีประโยชน์มากสำหรับเกมเมอร์ ซึ่งตอนนี้สามารถใช้ลำโพงสำหรับเสียงในเกมและหูฟังสำหรับฟังเพลงหรือแชท นี่ก็ทำได้
การตั้งค่าอุปกรณ์เอาท์พุตเสียงสำหรับแอพแยกกันใน Windows 10ให้ทำดังต่อไปนี้
- เปิด แอพตั้งค่า.
- ไปที่ระบบ -> เสียง
- ทางด้านขวา ให้คลิกที่ ปริมาณแอพและการตั้งค่าอุปกรณ์ ภายใต้ "ตัวเลือกเสียงอื่นๆ"

- ในหน้าถัดไป เลือกอุปกรณ์เอาท์พุตเสียงที่ต้องการสำหรับแอพที่เล่นเสียง
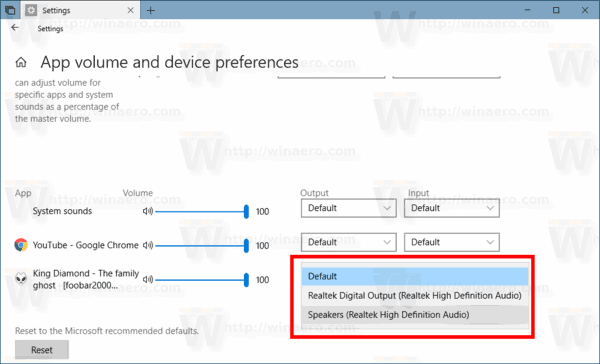
หน้าใหม่ในการตั้งค่ายังช่วยให้เปลี่ยนระดับเสียงสำหรับเสียงของระบบได้ ซึ่งรวมถึงการควบคุมเพื่อปิดเสียงแอป เปลี่ยนระดับเสียง "หลัก" เลือกอุปกรณ์เอาต์พุตและอินพุต และอื่นๆ
เคล็ดลับ: ยังคงสามารถคืนค่าการควบคุมระดับเสียง "คลาสสิก" แบบเก่าที่ดีได้

มันถูกกล่าวถึงในบทความต่อไปนี้: "วิธีเปิดใช้งานการควบคุมระดับเสียงแบบเก่าใน Windows 10".
แค่นั้นแหละ.