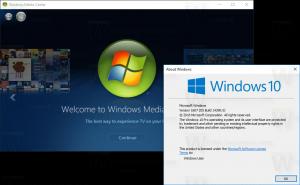รีเซ็ตแถบเครื่องมือด่วนใน Windows 10 File Explorer
Windows 10 มี Ribbon UI ใน File Explorer พร้อมแถบเครื่องมือด่วนที่ด้านบน เมื่อวานเราเห็นว่าสามารถปรับแต่งได้โดยใช้เทคนิคที่อธิบายไว้ในบทความ วิธีเพิ่มคำสั่ง Ribbon ลงในแถบเครื่องมือ Quick Access ใน Windows 10. สมมติว่าสักวันหนึ่ง คุณติดตั้ง Windows 10 ใหม่หรือย้ายไปยังพีซีเครื่องอื่นที่ใช้ Windows 10 คุณจะไม่ต้องการสูญเสียการตั้งค่าทั้งหมดและเริ่มต้นใหม่อีกครั้ง วันนี้ฉันอยากจะแบ่งปันวิธีที่คุณสามารถรีเซ็ตปุ่มของ Quick Access Toolbar และคืนค่าการปรับแต่งของคุณได้อย่างรวดเร็ว
นี่คือลักษณะที่แถบเครื่องมือด่วนของฉันดูใน Windows 10:
ก่อนดำเนินการต่อควรอ่านบทความก่อน ปุ่มสำรอง Quick Access Toolbar ใน Windows 10.
ในการรีเซ็ตแถบเครื่องมือการเข้าถึงด่วนใน Windows 10ให้ทำดังต่อไปนี้
- เปิด แอพ Registry Editor.
- ปิดหน้าต่าง File Explorer ทั้งหมด
- ไปที่คีย์รีจิสทรีต่อไปนี้
HKEY_CURRENT_USER\Software\Microsoft\Windows\CurrentVersion\Explorer\Ribbon
ดูวิธีไปที่คีย์รีจิสทรี ด้วยคลิกเดียว.
- ทางด้านขวา ให้ลบค่าสตริงที่เรียกว่า QatItems
ตอนนี้, เปิด File Explorer. แถบเครื่องมือด่วนที่มีปุ่มเริ่มต้นเท่านั้น ดูภาพหน้าจอต่อไปนี้
เพื่อประหยัดเวลาของคุณ คุณสามารถใช้ Registry tweak ต่อไปนี้:
Windows Registry Editor เวอร์ชัน 5.00 [HKEY_CURRENT_USER\Software\Microsoft\Windows\CurrentVersion\Explorer\Ribbon] "QatItems"=-
คัดลอกและวางข้อความด้านบนลงในเอกสาร Notepad ใหม่และบันทึกเป็นไฟล์ *.REG
ใน Notepad ให้กด Ctrl + NS หรือเรียกใช้ไฟล์ - บันทึกรายการในเมนู ซึ่งจะเปิดกล่องโต้ตอบบันทึก
พิมพ์หรือคัดลอกและวางชื่อต่อไปนี้ "รีเซ็ต Quick Access.reg" รวมทั้งเครื่องหมายคำพูด เครื่องหมายคำพูดคู่มีความสำคัญเพื่อให้แน่ใจว่าไฟล์จะได้รับนามสกุล "*.reg" ไม่ใช่ *.reg.txt คุณสามารถบันทึกไฟล์ไปยังตำแหน่งที่ต้องการได้ ตัวอย่างเช่น คุณสามารถใส่ไว้ในโฟลเดอร์เดสก์ท็อปของคุณ
คลิกสองครั้งที่ไฟล์ REG ที่คุณสร้างขึ้น ยืนยันข้อความแจ้ง UAC และคลิกใช่เพื่อรวมเข้ากับ Registry
เพื่อประหยัดเวลาของคุณ คุณสามารถดาวน์โหลดไฟล์ Registry ที่พร้อมใช้งานต่อไปนี้ได้
ดาวน์โหลดไฟล์ Registry
แค่นั้นแหละ.