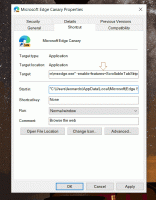เป็นเจ้าของไฟล์และเข้าถึงแบบเต็มใน Windows 10
บางครั้งคุณต้องเข้าถึงไฟล์หรือโฟลเดอร์บางส่วนใน Windows 10 ได้อย่างเต็มที่ อาจเป็นไฟล์ระบบหรือโฟลเดอร์ หรือไฟล์ที่สร้างโดยบัญชีผู้ใช้ที่ไม่มีอยู่แล้ว ในกรณีส่วนใหญ่ ระบบปฏิบัติการ Windows จะป้องกันไม่ให้คุณดำเนินการใดๆ กับไฟล์และโฟลเดอร์ดังกล่าว ในบทความนี้ เราจะมาดูวิธีการเป็นเจ้าของและเข้าถึงไฟล์และโฟลเดอร์ใน Windows 10 ได้อย่างเต็มที่
เป็นเจ้าของไฟล์หรือโฟลเดอร์ใน Windows 10 โดยใช้ File Explorer
ในการเป็นเจ้าของไฟล์หรือโฟลเดอร์ใน Windows 10 โดยไม่ต้องใช้เครื่องมือของบุคคลที่สาม
- เปิด File Explorer จากนั้นค้นหาไฟล์หรือโฟลเดอร์ที่คุณต้องการเป็นเจ้าของ
- คลิกขวาที่ไฟล์หรือโฟลเดอร์ คลิก Properties จากนั้นคลิกแท็บ Security
- คลิกปุ่มขั้นสูง หน้าต่าง "การตั้งค่าความปลอดภัยขั้นสูง" จะปรากฏขึ้น ที่นี่คุณต้องเปลี่ยนเจ้าของกุญแจ
คลิกลิงก์เปลี่ยนข้างป้ายกำกับ "เจ้าของ:" - หน้าต่างเลือกผู้ใช้หรือกลุ่มจะปรากฏขึ้น
เลือกบัญชีผู้ใช้ผ่านปุ่มขั้นสูงหรือเพียงแค่พิมพ์บัญชีผู้ใช้ของคุณในพื้นที่ที่ระบุว่า 'ป้อนชื่อวัตถุเพื่อเลือก' และคลิกตกลง - หรือหากต้องการเปลี่ยนเจ้าของโฟลเดอร์ย่อยและไฟล์ทั้งหมดภายในโฟลเดอร์ ให้เลือกช่องทำเครื่องหมาย "แทนที่เจ้าของในคอนเทนเนอร์ย่อยและอ็อบเจ็กต์" ในหน้าต่าง "การตั้งค่าความปลอดภัยขั้นสูง" คลิกตกลงเพื่อเปลี่ยนความเป็นเจ้าของ
- ตอนนี้ คุณต้องให้สิทธิ์การเข้าถึงไฟล์หรือโฟลเดอร์สำหรับบัญชีของคุณโดยสมบูรณ์ คลิกขวาที่ไฟล์หรือโฟลเดอร์อีกครั้ง คลิก Properties จากนั้นคลิกแท็บ Security
- คลิกปุ่มเพิ่ม หน้าต่าง "รายการอนุญาต" จะปรากฏขึ้นบนหน้าจอ:
- คลิก "เลือกเงินต้น" และเลือกบัญชีของคุณ:
- ตั้งค่าการอนุญาตเป็น "การควบคุมทั้งหมด":
คลิกตกลง - หรือคลิก "แทนที่การอนุญาตที่สืบทอดได้ทั้งหมดที่มีอยู่บนลูกหลานทั้งหมดที่มีการอนุญาตที่สืบทอดได้จากวัตถุนี้" ในหน้าต่าง "การตั้งค่าความปลอดภัยขั้นสูง"
ความหมายคือการอนุญาตบนวัตถุหลักนี้จะแทนที่การอนุญาตบนวัตถุที่สืบทอด เมื่อล้างแล้ว สิทธิ์ในแต่ละอ็อบเจ็กต์ ไม่ว่าจะเป็นพาเรนต์หรือทายาท จะไม่ซ้ำกัน คลิกตกลงเพื่อเข้าถึงไฟล์หรือโฟลเดอร์โดยสมบูรณ์
แค่นั้นแหละ. คุณเพิ่งเปลี่ยนความเป็นเจ้าของและเข้าถึงไฟล์ใน Windows 10 ได้อย่างเต็มที่โดยใช้แอป File Explorer
ดู: วิธีคืนค่าความเป็นเจ้าของ TrustedInstaller ใน Windows 10
การใช้เมนูบริบทเปลี่ยนเจ้าของ
นอกจากนี้ คุณอาจต้องการเพิ่ม a เปลี่ยนเจ้าของ เมนูบริบท จะช่วยให้คุณประหยัดเวลาได้มากโดยการตั้งค่าความเป็นเจ้าของให้กับบัญชีระบบที่กำหนดไว้ล่วงหน้าบัญชีใดบัญชีหนึ่งโดยตรง
เมนูบริบทช่วยให้คุณเปลี่ยนเจ้าของเป็นหนึ่งในบัญชีระบบต่อไปนี้ได้อย่างรวดเร็ว: the ผู้ดูแลระบบ กลุ่ม, ทุกคน, ระบบ, และ ผู้ติดตั้งที่เชื่อถือได้. หากต้องการเรียนรู้เพิ่มเติมเกี่ยวกับเมนูบริบทเปลี่ยนเจ้าของ โปรดดูที่โพสต์ต่อไปนี้
วิธีเพิ่มเมนูบริบทเปลี่ยนเจ้าของใน Windows 10
คุณจะพบไฟล์ Registry ที่พร้อมใช้งาน คำแนะนำโดยละเอียด และคำอธิบายเกี่ยวกับวิธีการทำงานของรายการเมนูบริบททุกรายการ ซึ่งจะทำให้คุณสามารถเปลี่ยนไฟล์ โฟลเดอร์ หรือเจ้าของไดรฟ์ได้ด้วยคลิกเดียว
เป็นเจ้าของไฟล์หรือโฟลเดอร์ใน Windows 10 โดยใช้ TakeOwnershipEx
อีกทางหนึ่ง คุณสามารถประหยัดเวลาได้มากโดยใช้ฟรีแวร์ของฉัน TakeOwnershipEx. ช่วยให้คุณสามารถเปลี่ยนความเป็นเจ้าของไฟล์และสิทธิ์การเข้าถึงได้ด้วยคลิกเดียว เพียงเลือกไฟล์หรือโฟลเดอร์แล้วคลิกปุ่ม "Take Ownership":
หลังจากที่คุณเข้าถึงไฟล์หรือโฟลเดอร์ที่ต้องการได้อย่างเต็มที่แล้ว คุณยังสามารถกู้คืนการอนุญาตเริ่มต้นที่มีอยู่ได้อีกด้วย คลิกปุ่ม "กู้คืนความเป็นเจ้าของ" เพื่อกู้คืน:
แค่นั้นแหละ. เมื่อใช้แอป TakeOwnershipEx คุณสามารถประหยัดเวลาของคุณได้ แต่ถึงแม้คุณต้องการใช้ตัวเลือกในตัว ใน File Explorer ไม่น่าจะยากเกินไปสำหรับคุณหากคุณทำตามคำแนะนำในบทความนี้