ปิดใช้งานการแจ้งเตือนไฟร์วอลล์ใน Windows 10
Windows 10 มาพร้อมกับแอพไฟร์วอลล์ในตัว มันให้การรักษาความปลอดภัยขั้นพื้นฐานจากแฮกเกอร์หรือซอฟต์แวร์ที่เป็นอันตรายซึ่งพยายามเข้าถึงพีซีของคุณโดยใช้การเชื่อมต่อเครือข่ายของคุณ เมื่อแอปพยายามยอมรับการเชื่อมต่อขาเข้า Windows Firewall จะแสดงการแจ้งเตือนซึ่งคุณสามารถปฏิเสธหรืออนุญาตการเข้าถึงเครือข่ายของแอปพลิเคชันได้ นี่คือวิธีปิดใช้งานการแจ้งเตือนเหล่านี้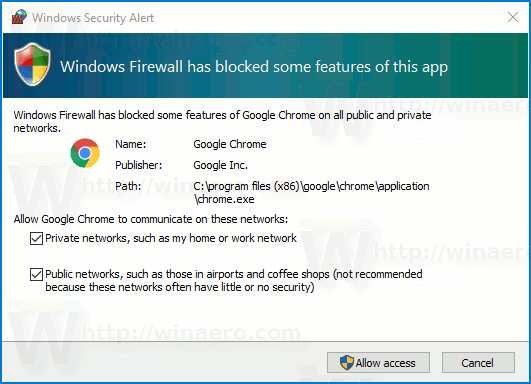
วิธีปิดการแจ้งเตือนไฟร์วอลล์ใน Windows 10ให้ทำดังต่อไปนี้ หากคุณกำลังใช้งาน Windows 10 Creators Update ให้ทำตามคำแนะนำด้านล่าง
- เปิด Windows Defender Security Center ตามที่อธิบายไว้ในบทความ: Windows Defender Security Center ใน Windows 10 Creators Update. หรือคุณสามารถสร้าง ทางลัดพิเศษ เพื่อเปิด
- ในส่วนติดต่อผู้ใช้ของ Windows Defender Security Center ให้คลิกไอคอน ไฟร์วอลล์และการป้องกันเครือข่าย.
- หน้าต่อไปนี้จะเปิดขึ้น
- ในหน้าถัดไป ปิดการใช้งานตัวเลือก แจ้งเตือนฉันเมื่อ Windows Firewall บล็อกแอพใหม่. เมื่อปิดใช้งาน Windows Firewall จะไม่แสดงการแจ้งเตือนและบล็อกแอปใหม่ทั้งหมดที่พยายามเข้าถึงอินเทอร์เน็ตอย่างเงียบ ๆ
- ข้อความยืนยัน UAC จะปรากฏขึ้น คลิกใช่เพื่อยืนยันการดำเนินการ
Windows Defender Security Center เป็นคุณลักษณะใหม่ของ Windows 10 Creators Update หากคุณกำลังใช้งาน Windows 10 รุ่นก่อนหน้า (เช่น หากคุณมี เลื่อนการอัปเดตผู้สร้าง Windows 10 ออกไป ชั่วขณะหนึ่ง) จากนั้นคุณต้องทำสิ่งต่อไปนี้เพื่อปิดการแจ้งเตือนไฟร์วอลล์
- เปิด แผงควบคุม.
- ไปที่เส้นทางต่อไปนี้:
แผงควบคุม\System and Security\Windows Firewall
- คลิ๊กลิงค์ เปลี่ยนการตั้งค่าการแจ้งเตือน ในบานหน้าต่างด้านซ้าย
- ที่นั่น ให้ยกเลิกการเลือกช่องทำเครื่องหมาย แจ้งเตือนฉันเมื่อ Windows Firewall บล็อกแอพใหม่ สำหรับเครือข่ายทุกประเภทที่ต้องการ
แค่นั้นแหละ.


