เปลี่ยนขนาดข้อความของแถบชื่อเรื่องในการอัปเดตผู้สร้าง Windows 10
เริ่มต้นด้วยการอัปเดตผู้สร้าง Windows 10 Microsoft ได้ยกเลิกความสามารถในการเปลี่ยนตัวเลือกการปรับขนาดข้อความขั้นสูง ตัวเลือกต่างๆ ในการกำหนดค่าขนาดข้อความสำหรับรายการอินเทอร์เฟซผู้ใช้ เช่น เมนู แถบชื่อเรื่อง ไอคอน และองค์ประกอบอื่นๆ ถูกลบออกไปพร้อมกับการตั้งค่าการแสดงผลแบบคลาสสิก นี่คือวิธีที่คุณสามารถเปลี่ยนขนาดข้อความของ Title Bar ใน Windows 10 Creators Update
โฆษณา
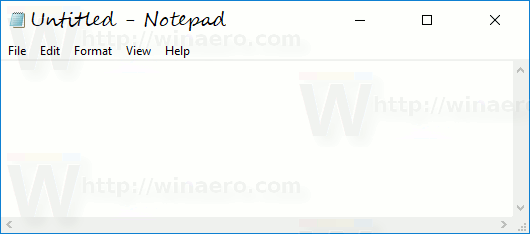 เช่นเดียวกับตัวเลือกการปรับขนาดข้อความอื่นๆ ขนาดข้อความของแถบชื่อเรื่องสามารถกำหนดค่าได้ในแอพเพล็ตคลาสสิก "การปรับขนาดข้อความขั้นสูง" นี่คือภาพหน้าจอจากการอัปเดตในโอกาสวันครบรอบของ Windows 10 เวอร์ชัน 1607:
เช่นเดียวกับตัวเลือกการปรับขนาดข้อความอื่นๆ ขนาดข้อความของแถบชื่อเรื่องสามารถกำหนดค่าได้ในแอพเพล็ตคลาสสิก "การปรับขนาดข้อความขั้นสูง" นี่คือภาพหน้าจอจากการอัปเดตในโอกาสวันครบรอบของ Windows 10 เวอร์ชัน 1607:
หลังจากที่คุณคลิกลิงก์นั้น หน้าต่างต่อไปนี้จะปรากฏขึ้นบนหน้าจอ:

ใน Windows 10 Creators Update เวอร์ชัน 1703 กล่องโต้ตอบนี้จะถูกลบออก โชคดีที่มันยังสามารถเปลี่ยนขนาดตัวอักษรได้โดยใช้ Registry tweak เรามาดูกันว่าเป็นอย่างไร
วิธีเปลี่ยนขนาดข้อความของแถบชื่อเรื่องใน Windows 10 Creators Updateให้ทำดังต่อไปนี้
ในการปรับขนาดข้อความของแถบชื่อเรื่องใน Windows 10 เวอร์ชัน 1703 ให้ใช้การปรับแต่งรีจิสทรีตามที่อธิบายไว้ด้านล่าง
- เปิดตัวแก้ไขรีจิสทรี หากคุณไม่คุ้นเคยกับ Registry Editor ดูสิ่งนี้ กวดวิชารายละเอียด.
- ไปที่คีย์รีจิสทรีต่อไปนี้:
HKEY_CURRENT_USER\Control Panel\Desktop\WindowMetrics
เคล็ดลับ: คุณสามารถ เข้าถึงคีย์รีจิสทรีที่ต้องการได้ด้วยคลิกเดียว.
- เปลี่ยนค่าสตริงชื่อ "CaptionHeight"

ตั้งค่าข้อมูลค่าโดยใช้สูตรต่อไปนี้:-15*ความสูงที่ต้องการเป็นพิกเซล
ตัวอย่างเช่น ในการตั้งค่าความสูงของแถบชื่อเรื่องเป็น 18px ให้ตั้งค่า CaptionHeight เป็น
-15*18 = -270
- ทำซ้ำเช่นเดียวกันสำหรับพารามิเตอร์ CaptionWidth
ขั้นตอนข้างต้นจะเปลี่ยนขนาดของแถบชื่อเรื่อง ตอนนี้ มาปรับแต่งรูปลักษณ์ของฟอนต์กัน
ขนาดตัวอักษรของเมนูถูกเข้ารหัสในค่า CaptionFontซึ่งเป็นค่าประเภท REG_BINARY มันเก็บโครงสร้างพิเศษ "LOGFONT".
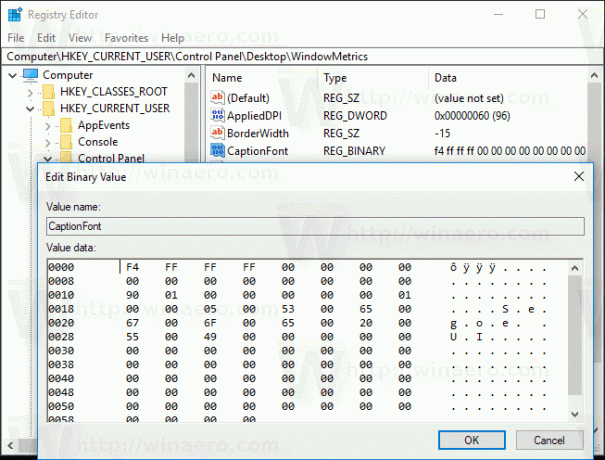
คุณไม่สามารถแก้ไขได้โดยตรง เนื่องจากค่าของมันถูกเข้ารหัส แต่นี่คือข่าวดี คุณสามารถใช้ Winaero Tweaker ของฉัน ซึ่งจะทำให้คุณสามารถเปลี่ยนแบบอักษรของเมนูได้อย่างง่ายดาย
- ดาวน์โหลด Winaero Tweaker.
- ติดตั้งแอพและไปที่ Advanced Appearance\Window Title Bars
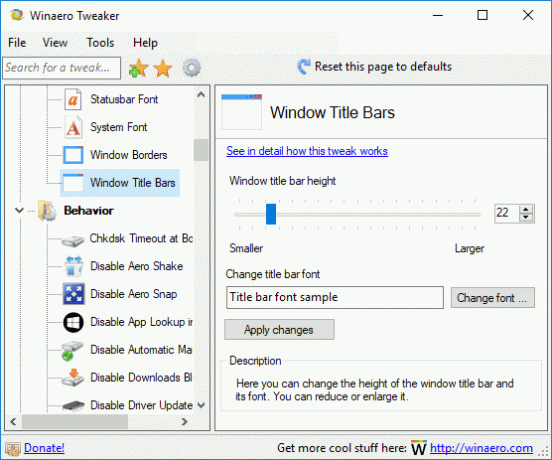
- เปลี่ยนแบบอักษรของแถบชื่อเรื่องและขนาดเป็นสิ่งที่คุณต้องการ

ตอนนี้, ออกจากระบบและลงชื่อเข้าใช้อีกครั้ง กับบัญชีผู้ใช้ของคุณเพื่อใช้การเปลี่ยนแปลง หากคุณกำลังใช้ Winaero Tweaker คุณจะได้รับแจ้งให้ออกจากระบบ
แค่นั้นแหละ!
