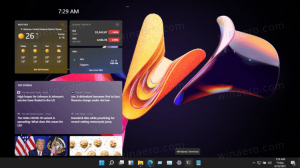เปิดพรอมต์คำสั่งเมื่อเริ่มระบบใน Windows 10
พรอมต์คำสั่งใน Windows 10 คือสภาพแวดล้อมของเชลล์ที่คุณสามารถเรียกใช้เครื่องมือและยูทิลิตี้คอนโซลแบบข้อความโดยพิมพ์คำสั่ง เมื่อใช้คำสั่งในตัว คุณจะทำงานต่างๆ บนคอมพิวเตอร์ได้โดยตรงโดยไม่ต้องอ้างอิง GUI สำหรับการบำรุงรักษาและการกู้คืน จะเป็นประโยชน์ในการเปิดพรอมต์คำสั่งเมื่อบูตใน Windows 10 นี่คือวิธีการ
ในบทความนี้ เราจะเห็นสองวิธีในการเปิดพรอมต์คำสั่งเมื่อบูต อันแรกเกี่ยวข้องกับโปรแกรมติดตั้ง ส่วนอันที่สองแสดงวิธีเปิดพรอมต์คำสั่งระหว่างการบู๊ตสำหรับระบบปฏิบัติการที่ติดตั้งไว้แล้ว
เปิด Command Prompt at Boot โดยใช้สื่อการตั้งค่าของ Windows 10
- บูตจากดิสก์การติดตั้ง Windows/แท่ง USB ด้วยการตั้งค่า Windows
- รอให้หน้าจอ "ตั้งค่า Windows":
- กด กะ + F10 คีย์ร่วมกันบนแป้นพิมพ์ ซึ่งจะเปิดหน้าต่างพรอมต์คำสั่ง:
หมายเหตุ: หากคุณไม่สามารถบูตจากสื่อดีวีดีได้ นั่นคือ พีซีของคุณไม่มีออปติคัลไดรฟ์ คุณสามารถสร้างแฟลชไดรฟ์ที่สามารถบู๊ตได้
ในการสร้างดิสก์ USB ที่สามารถบู๊ตได้ ให้ดูบทความเหล่านี้:
- วิธีติดตั้ง Windows 10 จากแท่ง USB ที่สามารถบู๊ตได้.
- วิธีสร้างไดรฟ์ UEFI USB ที่สามารถบู๊ตได้ด้วย Windows 10 Setup.
เปิด Command Prompt ที่ Boot โดยใช้ Advanced Startup Options
- เปิดเมนูเริ่มและเลื่อนตัวชี้เมาส์ไปที่ปุ่มปิดเครื่อง คลิกเพื่อเปิดเมนูปิดเครื่อง:
- กด. ค้างไว้ กะ ปุ่มบนแป้นพิมพ์ อย่าปล่อย กะ ที่สำคัญและคลิกที่ปุ่ม เริ่มต้นใหม่ รายการ:
- Windows 10 จะรีสตาร์ทอย่างรวดเร็วและหน้าจอ Advanced Startup Options จะปรากฏขึ้น
วิธีอื่นในการเข้าถึง Advanced Startup Options ใน Windows 10 มีดังนี้:
- เปิดเมนูเริ่มแล้วคลิก การตั้งค่า.
- ไปที่ อัปเดตและกู้คืน -> การกู้คืน:
- คุณจะพบกับ การเริ่มต้นขั้นสูง. คลิก เริ่มต้นใหม่เดี๋ยวนี้ ปุ่ม.
เมื่อ Advanced Startup Options ปรากฏขึ้นบนหน้าจอ ให้ทำดังต่อไปนี้
- คลิกรายการแก้ไขปัญหา
- คลิกตัวเลือกขั้นสูงในหน้าจอถัดไป
- สุดท้าย คลิกรายการพร้อมรับคำสั่ง
แค่นั้นแหละ.